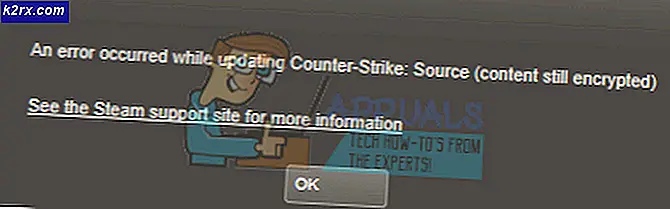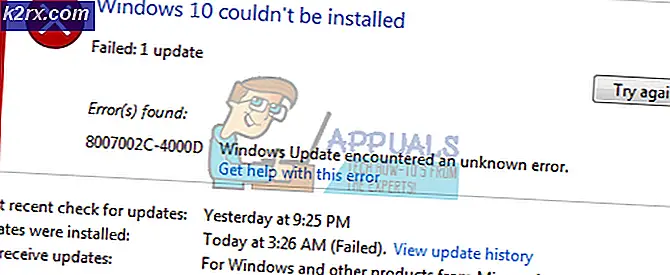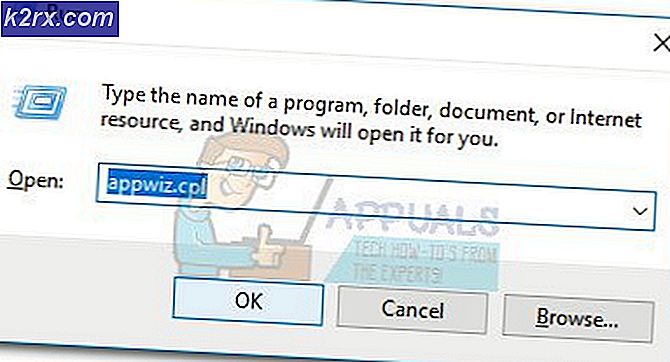Hvordan fikse ‘Windows har gjenopprettet fra en uventet nedstengningsfeil?
Windows er utvilsomt et av de mest brukte operativsystemene der ute. På grunn av sin oppslukende og sikre opplevelse brukes den av mer enn 1 milliard mennesker i verden. Disse tallene snakker for seg selv når det gjelder Windows ’popularitet. Imidlertid har det nylig kommet mange rapporter der brukere opplever en plutselig omstart og står overfor "Windows har gjenopprettet fra en uventet avslutning”Feil etter omstart.
Hva forårsaker "Windows har gjenopprettet fra en uventet nedleggelse" -feil?
Etter å ha mottatt mange rapporter fra flere brukere, bestemte vi oss for å undersøke problemet og utviklet et sett med løsninger som løste problemet for de fleste brukere. Vi så også på årsakene til at denne feilen ble utløst, og oppførte noen av de vanligste nedenfor.
Nå som du har en grunnleggende forståelse av problemets natur, vil vi gå videre mot løsningene. Sørg for å implementere disse i den spesifikke rekkefølgen de leveres i for å unngå konflikter.
Løsning 1: Starte sikker modus
I sikker modus lastes ikke alle unødvendige drivere inn, og bare de viktigste er. Derfor, i dette trinnet, starter vi datamaskinen i sikkermodus. Å gjøre det:
- Omstart datamaskinen og trykk gjentatte ganger på “F8” nøkkel fra oppstart.
- Datamaskinen kan utføre en minnetest eller vise noe maskinvareinformasjon når den forsvinner "Avansert Støvel Alternativer”Vises.
- Å velge den “Sikker Mode With Networking ” alternativet ved å markere det med piltastene og bruke “Tast inn”For å velge det.
- Logg Inn til kontoen din, og datamaskinen vil nå startes opp i sikker modus.
- trykk “Windows” + “X ” tastene samtidig og velg “Enhetsbehandling" alternativet fra listen.
- Inne i enhetsbehandleren, dobbelt klikk på "Høres ut, video kort, og spill kontrollere” fall ned og Ikke sant–klikk på en sjåfør som er oppført i den.
- Å velge “Deaktiver”For å deaktivere den fullstendig og sørg for å gjenta denne prosessen for alle driverne som er oppført der.
- På samme måte, deaktivere driverne for “Nettverk Adaptere, CD & DVD, Modemer, Porter, Lyd Kort, Video Kort“.
- Når disse driverne er deaktivert, klikker du på strømknappen og starter datamaskinen på nytt.
- Sjekk for å se om problemet vedvarer.
- Hvis ikke, betyr det at en av driverne forårsaket problemet.
- Start re–muliggjør hver driver du deaktiverte en etter en og identifisere driveren som får problemet til å gjenta seg.
- Beholde sjåføren funksjonshemmet eller installer på nytt det og Sjekk for å se om problemet vedvarer.
Løsning 2: Starte Clean Boot
I den rene oppstarten er alle unødvendige tjenester deaktivert, og bare de viktigste komponentene på datamaskinen får kjøre. Derfor, i dette trinnet, vil vi starte en Clean Boot og deretter prøve å reparere gjennom en SFC-skanning. For det:
- trykk “Windows” + “R”-Tastene samtidig for å åpne "LØPE" spør.
- Type i “msconfigOg trykk "Tast inn".
- Klikk på "Tjenester”-Fanen og fjern merket for“Skjul alle Microsoft-tjenester”Alternativet.
- Klikk på "Deaktiver Alle”Alternativet.
- Klikk på "Oppstart"-Fanen og velg"Åpen Oppgave sjef”-Knappen.
- Å velge de “Oppstart” Tab og klikk på alle applikasjoner som er aktivert.
- Å velge “Deaktiver”For å forhindre at den lastes inn ved oppstart.
- Gjenta denne prosessen for alle aktiverte applikasjoner.
- Omstart datamaskinen din for at endringene skal tre i kraft, og sjekk om problemet vedvarer.
- Start aktivere tjenestene / applikasjonene en etter en på samme måte og identifisere tjenesten / applikasjonen som forårsaker problemet.
- Beholde det deaktivert eller prøv å installer på nytt det hvis det er et program.
Merk:Hvis du nylig har gjort endringer på datamaskinen, må du kontrollere at alle kablene er riktig tilkoblet. Sjekk også om RAM-ene er installert godt. Hvis problemet fortsatt vedvarer, ta inn enheten for service.