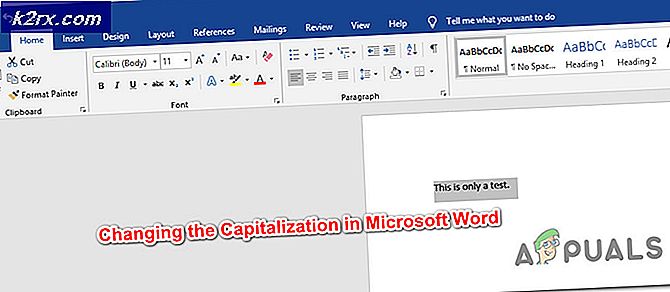Fiks: Netflix Feilkode m7361-1253
Det er dager når vi trenger å slappe av og nyte noen filmer eller TV-serier på Netflix. Du kan se Netflix-filmer og TV-programmer på nettet eller streame direkte til din PC, MAC, nettbrett, smarttelefon, smart TV, spillkonsoll og mer. Hvis du ikke bruker Netflix, anbefaler vi deg å opprette konto og aktivere prøveversjon av 30 dager. Du kan gjøre det over denne LINK. Streaming av filmer og TV-programmer er veldig enkelt, alt du trenger er å kjøre Netflix-applikasjonen og streame din favorittfilm. Få brukere oppmuntret problem med streaming av videoer på Netflix og Google Play. Netflix kan ikke spille av videoer på grunn av feilkode m7361-1253 og Google Play på grunn av feilkode 2. Sannsynligvis er det forhold mellom disse to feilene, og en løsning kan løse begge problemene, symptom er en, streaming-videoer er ikke mulige.
Så, hva Netflix sa for feil m7361-1253? De sa: Hvis du opplever feilkoden M7361-1253 mens du ser på din PC eller Mac-datamaskin, skyldes det vanligvis et nettverkstilkoblingsproblem som ikke lar datamaskinen koble til Netflix. Følg feilsøkingstrinnene for å løse problemet. Disse trinnene tilbakestiller datamaskinen eller notisboken og kontrollerer Internett-tilkobling. Dette problemet oppstod på datamaskiner, bærbare datamaskiner og TVer. De fleste brukere sa at de bare har problemer med Google Chrome. Hvis du bruker Kaby Lake-prosessor og den nyeste versjonen av Google Chrome, vil du ikke kunne se videoer på grunn av inkompatibilitet mellom Google Chrome og Kaby Lake-prosessoren, og det bør løses av Netflix. Dette problemet kan oppstå på Google Chrome, hvis du ikke bruker Kaby Lake-prosessoren også. I første tilfelle må du endre nettleseren din, og i andre tilfelle bør du fikse problemet i Google Chrome. Det er andre årsaker til dette problemet, inkludert problem med operativsystem eller applikasjon, problem med lydprøvefrekvens og andre.
Hva med Google Play-feil? Dette skjedde fordi Google Play ikke skal oppdateres, og du bør oppdatere den.
Vi opprettet noen metoder som vil hjelpe deg med å løse problemet på datamaskiner, notatbøker og TVer.
Metode 1: Start operativsystemet eller programmet på nytt
Dette skjer når brukeren trekker ut hodetelefonene og kobler dem tilbake for raskt, og etter det kan Netflix ikke fungere på grunn av feil M7361-1253 . Løsning for dette er å laste programmet på nytt og fortsett å vise Netflix-video. Netflix anbefaler brukere å tilbakestille operativsystemet og applikasjonen, slik at du kan inkludere dette som en løsning også.
Metode 2: Deaktiver / Aktiver maskinvareakselerasjon
Maskinvareakselerasjon i Google Chrome gir bedre grafisk opplevelse når du streamer på videoer på nettet. Noen ganger kan maskinvareakselerasjon gjøre et problem med videoer du vil streame, lagre musen og andre problemer. Den beste løsningen er å deaktivere eller aktivere maskinvareakselerasjon. Hvis du bare har problem når du bruker Google Chrome, anbefaler vi deg å tilbakestille maskinvareaccelerasjon ved å deaktivere og aktivere den. Vi viser deg hvordan du gjør det i Google Chrome, versjon 60.0.3112.78.
- Åpne Google Chrome
- Åpne innstillinger øverst til høyre (tre punkter)
- Klikk på Avanserte innstillinger
- Under System navigerer du til Bruk maskinvareakselerasjon når det er tilgjengelig
- Deaktiver og aktiver deretter maskinvareaccelerasjon
- Start Google Chrome på nytt
- Spill av videoer på Netflix
Metode 3: Bruk en annen nettleser
Du må endre nettleseren din og da vil du kunne fortsette å streame videoer på Netflix. Hvis du bruker Windows 10, kan du kjøre Edge, Internet Explorer eller du kan laste ned og installere den nyeste versjonen av Mozilla Firefox. Mozilla Firefox er gratis, stabil og pålitelig nettleser som du kan laste ned på denne LINK. Hvis du bruker operativsystemer, fra Windows XP til Windows 8.1, kan du ikke bruke Edge, men du kan bruke Internet Explorer eller Mozilla Firefox. Det er også andre nettlesere du kan laste ned og installere, inkludert Opera etc
Du kan også prøve streaming av Netflix-video ved hjelp av Google Chrome Canary. Så, hva er forskjellen mellom Google Chrome og Google Chrome Canary? Google Chrome Canary har den nyeste av de nye Chrome-funksjonene. Den er utviklet for utviklere og tidlige adoptere, og kan noen ganger bryte ned helt. Hvis du vil laste ned og installere Google Chrome Canary, kan du åpne denne LINK, og klikk Last ned Chrome Canary .
Metode 4: Endre lydprøvefrekvens
Få brukere løste problemet ved å endre lydprøvefrekvensen. Sample rate er antall prøver av lydbærer per sekund. Det måles i Hertz eller kilo Hertz. Du må endre sample rate på avspillingsenhetene dine.
PRO TIPS: Hvis problemet er med datamaskinen eller en bærbar PC / notatbok, bør du prøve å bruke Reimage Plus-programvaren som kan skanne arkiver og erstatte skadede og manglende filer. Dette fungerer i de fleste tilfeller der problemet er oppstått på grunn av systemkorrupsjon. Du kan laste ned Reimage Plus ved å klikke herFor Windows Vista, Windows 7, Windows 8, Windows 8.1 og Windows 10
- Høyreklikk på høyttaler i nedre høyre hjørne på oppgavelinjen
- Velg Avspillingsenheter
- Velg avspillingsenheten som har grønt merke
- Høyreklikk på avspillingsenheten, høyttaleren eller hodetelefonen, og klikk Egenskaper
- Åpne Avansert faneblad
- Endre lydprøvefrekvensen til lavere eller høyere frekvens. Vi anbefaler deg å teste hvilken frekvens som er den beste løsningen for problemet ditt.
- Klikk på Bruk og deretter OK
- Spill av videoer på Netflix
Metode 5: Installer et annet operativsystem
Hvis du prøvde alle disse løsningene, og du ikke løste problemet ditt, er den siste metoden du kan prøve, å installere operativsystemprogrammet på nytt. Vi anbefaler deg å gjøre ren installasjon av operativsystemet, drivere og siste versjon av programmet du bruker, inkludert nettlesere. Vi anbefaler heller ikke deg å oppgradere operativsystemet eller programmene, fordi feil M7361-1253 kan bli her.
Hva med Google Play-feil?
Når du har løst problemet med Netflix-feilkode M7361-1253, kan du sjekke at Google Play fungerer godt og programmet du bruker, og er det feilkode 2 der fremdeles. Hvis feilkoden fortsatt er der, anbefaler vi deg å oppdatere Google Play og Netflix-programmet. Deretter kan du spille av videoer over Google Play.
LØSNINGER TIL TV
Metode 1: Deaktiver Netflix-konto
Hvis du ikke kan streame videoer på Netflix på TVen din Hvis du ikke kan se videoer på Netflix, må du deaktivere Netflix-kontoen din. Få brukere løst dette problemet ved å deaktivere Netflix-kontoen på LG Smart TV. Vi vil vise deg hvordan du gjør det:
- Kjør Netflix app på TVen din
- Bruk pilen på fjernkontrollen din til å følge denne sekvensen: OPP, OPP, NED, NED, VENSTRE, RIGHT, LEFT, RIGHT, UP, UP, UP, UP
- Velg Deaktiver
- Velg Avslutt
- Start om Netflix app
- Logg inn ved hjelp av Netflix-kontoen din
- Spill av videoer
Metode 2: Oppdater Internett-innhold
Noen ganger når du ikke kan motta og laste inn innhold fra Internett, er det best å oppdatere Internettinnhold for å motta tilgjengelige Internett-innholdstjenester. Vi anbefaler deg å sjekke teknisk dokumentasjon av smart TV eller nettverksmediaspiller, og du bør prøve å finne avsnitt om Forfriskende Internett-innhold.
- Naviger til Innstillinger på TVen eller nettverksspilleren
- Velg Nettverk
- Velg Oppdater Internett-innhold
- Åpne Netflix app
- Spill av videoer på
Metode 3: Installer Netflix-programmet på nytt
Få brukere løste problemet deres på Panasonic Smart TV, ved å installere Netflix-applikasjonen på nytt. Du bør lese teknisk dokumentasjon av TVen din og finne avsnitt om søknad, avinstallasjon og installasjon.
- Avinstaller nåværende Netflix-program
- Start TVen på nytt
- Installer det nyeste Netflix-programmet
PRO TIPS: Hvis problemet er med datamaskinen eller en bærbar PC / notatbok, bør du prøve å bruke Reimage Plus-programvaren som kan skanne arkiver og erstatte skadede og manglende filer. Dette fungerer i de fleste tilfeller der problemet er oppstått på grunn av systemkorrupsjon. Du kan laste ned Reimage Plus ved å klikke her