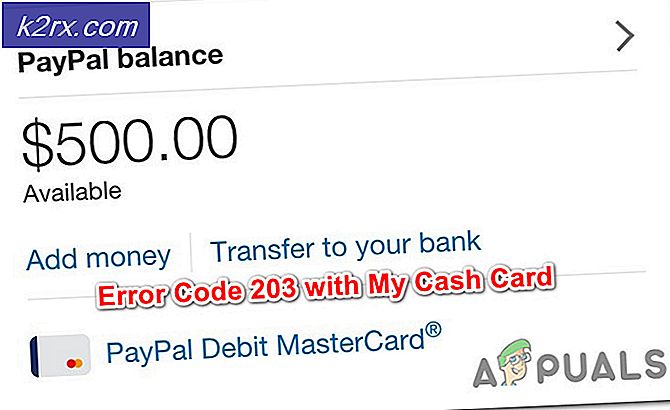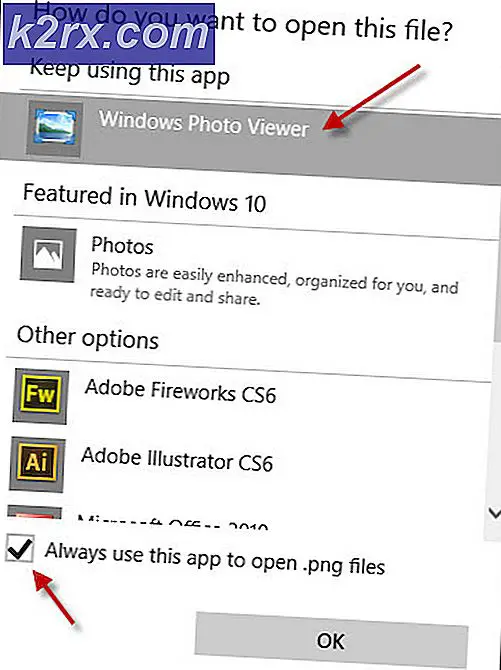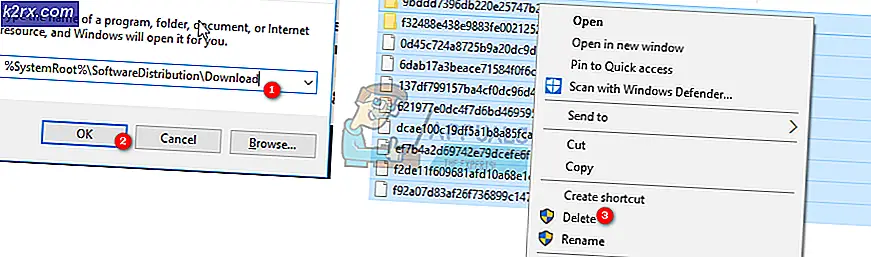Fix: Outlook fortsetter å be om passord på Windows 10
Hvis Outlook-skrivebordsprogrammet fortsetter å be om passordet igjen og igjen, selv etter at du har logget inn, kan det skyldes en nylig Windows-oppdatering eller Outlook-innstillingene. Windows-oppdateringer er rettet mot å forbedre systemets ytelse, tilby bedre funksjonalitet og mye mer stabilitet, men noen ganger kan disse oppdateringene føre til at visse problemer dukker opp. Dette problemet kan tas som et eksempel der Outlook fortsetter å plage deg med påloggingsmeldingene.
Outlook må være en av de mest brukte nettleverandørene av nettposttjenester utviklet av Microsoft. De fleste bruker skrivebordsappen fra Microsoft i Windows 10. Nevnte problem påvirker de fleste Outlook-versjoner som Outlook 2016, 2013, 2010 osv. Derfor har vi laget en liste over de for å hjelpe deg med å omgå problemet. mest effektive løsningene som vil løse problemet ditt.
Hva får Outlook til å fortsette å be om passord på Windows 10?
Når Outlook-appen din fortsetter å be om passordet, kan det skyldes følgende faktorer:
Før du går videre med løsningene, må du kontrollere om du fjerner Windows-passordet (eller legger et tomt passord) løser problemet. Videre, bekreft om tømming av internettalternativene løser problemet. I tillegg må du sjekke om du logger ut av noen av kontorapplikasjonene (som Word eller Excel), og deretter løser problemet deg ved å logge tilbake i applikasjonen. Videre, bekreft om deaktivering av IPV6 løser problemet. Forsikre deg også om at Windows-brukerkontotypen er satt til administratoren (noen brukere rapporterte om en endring av kontotype til standard fra administrator på grunn av en buggyoppdatering), da den kan skape sikkerhetsproblemer i Credential Manager hvis den er satt til standard og dermed forårsake problemet.
Løsning 1: Fjern hurtigbufrede passord
Det første du må gjøre for å løse problemet ditt, er å fjerne de bufrede passordene dine i Kontrollpanel. Slik gjør du det:
- Gå til Startmeny og åpne opp Kontrollpanel.
- Sett Vis av, plassert under adresselinjen på høyre side, til Store ikoner.
- Navigere til Brukerkontoer.
- På venstre side klikker du på ‘Administrer legitimasjonen din’.
- Velg legitimasjonen for Lync, Outlook og Microsoft i begge Windows legitimasjon og Generelle referanser.
- Klikk på Detaljer og velg deretter Fjern fra Arkiv.
- Gå ut av kontrollpanelet og start deretter systemet på nytt.
Løsning 2: Aktiver alternativet Husk passord
I noen tilfeller skyldes problemet en enkel feil. Hvis du ikke har merket av alternativet Husk passord mens du logger på, kan det føre til problemet. I et slikt tilfelle må du aktivere alternativet. Dette er hvordan:
- Løpe Outlook, gå til Fil fanen og klikk på Kontoinnstillinger.
- Velg kontoen din under E-post fanen.
- Et vindu vises, bla ned til bunnen og finnHusk passordAlternativet. Forsikre deg om at det er merket av.
Løsning 3: Fjern merket for alternativet 'Be alltid om påloggingsinformasjon'
Outlook-applikasjonen din kan be deg om å skrive inn passordet igjen og igjen fordi du har konfigurert det som sådan. For å eliminere en slik mulighet, må du gjøre følgende:
- Start Outlook.
- Gå til Fil kategorien og velg deretter Kontoinnstillinger.
- I Kontoinnstillinger delen, velg Kontoinnstillinger.
- Fremhev kontoen din og klikk på Endring.
- Klikk på Flere innstillinger knapp.
- Bytt til Sikkerhet fanen.
- Fjern merket forBe alltid om påloggingsinformasjonAlternativ under brukeridentifikasjon.
- Klikk OK og lukk deretter Outlook.
Løsning 4: Opprette en ny profil
Noen ganger kan problemet skyldes en korrupt / skadet profil eller på grunn av en feil med den. I et slikt scenario må du opprette en ny profil. Slik gjør du det:
- Forsikre deg om at du har stengt Outlook.
- Gå til Startmeny å åpne Kontrollpanel.
- Klikk på Post.
- Klikk på Vis profiler og velg deretter Legge til.
- Skriv inn navnet på den nye profilen, og velg deretter OK.
- Deretter skriver du inn din Navn og e-post.
- Truffet Neste og klikk deretter Bli ferdig.
- Til slutt velger du profilen din somBruk alltid denne profilenOg klikk deretter OK.
Løsning 5: Oppdater Outlook
Hvis ingen av løsningene ovenfor har fungert for deg, kan det være noe galt med Outlook-applikasjonen. Derfor må du oppdatere Outlook-applikasjonen til den nyeste versjonen. Slik gjør du det:
- Åpne opp Outlook, gå til Fil og velg deretter Om Outlook.
- Å velge Kontorkonto og klikk deretter på Oppdateringsalternativer.
- Til slutt velger du Oppdater nå oppføring fra listen for å søke etter nye oppdateringer.
Løsning 6: Bruk Microsoft Support and Recovery Assistant (SaRA)
Du kan støte på feilen ved hånden hvis Outlook støter på noen konfigurasjonsproblemer. I dette tilfellet kan bruk av Microsoft SaRA-verktøyet (som bruker avansert systemdiagnostikk for å kontrollere og løse de kjente Outlook-konfigurasjonsproblemene) løse problemet.
- Start en nettleser og naviger til SaRA-nedlastingssiden.
- Klikk deretter på Advanced Diagnostics-Outlook (under Installere Sara-overskriften) for å laste ned SaRA.
- Start nå den nedlastede filen som administrator og følg instruksjonene på skjermen for å fullføre SaRA-prosedyren (du kan få retningslinjer fra SaRA-nedlastingssiden som er nevnt i trinn 1).
- Deretter start på nytt maskinen din og ved omstart, sjekk om systemet ditt ikke har passordproblemet.
Løsning 7: Deaktiver UEFI Secure Boot
UEFI Secure Boot er sikkerhetsstandarden som brukes for å sikre at en enhet kun starter opp med legitim programvare (klarert av OEM). Du kan støte på feilen som diskuteres hvis UEFI Secure Boot hindrer driften av Outlook eller legitimasjonsbehandling av systemet ditt. I dette tilfellet kan deaktivering av sikker oppstart løse problemet.
Advarsel: Fortsett på egen risiko da deaktivering av UEFI Secure Boot kan utsette systemet og dataene dine for trusler som ikke er begrenset til virus, trojanere osv.
- Forsikre deg om at alle applikasjonene på systemet ditt er lukket, og klikk på Windows-knappen.
- Velg deretter strømikonet og klikk på Start på nytt mens holder nede Skift-tasten.
- Nå, i menyen som vises, velger du Feilsøk og velg Avanserte instillinger.
- Velg nå UEFI firmware-innstillinger og bekreft for å starte systemet på nytt. Deretter vente for at systemet skal starte opp i BIOS-innstillinger.
- Nå, i venstre rute i vinduet, utvider du alternativet for Sikker oppstart, og velg Secure Boot Enable. Velg deretter i høyre rute i vinduet Funksjonshemmet.
- Lagre deretter endringene og avslutt BIOS.
- Slå nå på systemet ditt og sjekk om Outlook-passordproblemet er løst.
Løsning 8: Bruk Registerredigering
Du kan støte på feilen ved hånden hvis de relevante registerverdiene i systemet ditt er feilkonfigurert. I denne sammenheng kan redigering av registerverdiene løse problemet. Noen av nøklene nevnt i denne løsningen er kanskje ikke tilgjengelig for deg (hopp over oppføringen som ikke er tilgjengelig i registeret), avhengig av Windows-versjonen du bruker.
Advarsel: Fortsett med ekstrem forsiktighet, ettersom redigering av systemregisteret krever en viss ferdighet, og hvis du ikke gjør det riktig, kan du forårsake evig skade på operativsystemet, systemet og dataene.
- Lag en sikkerhetskopi av systemets register.
- Trykk på Windows-tasten, og søk etter i Windows-søkefeltet Registerredigering. Høyreklikk deretter på Registerredigering (i søkeresultatene) og velg Kjør som administrator.
- Deretter navigere til følgende vei:
Datamaskin \ HKEY_LOCAL_MACHINE \ SYSTEM \ CurrentControlSet \ Control \ Lsa
- Nå, i høyre rute i vinduet, dobbeltklikker du på funksjonshemmede og endre dens verdi til 1.
- Dobbeltklikk deretter på LmKompatibilitetNivå og endre dens verdi til 3.
- Deretter exit Registerredigering av din PC og start på nytt systemet.
- Ved omstart, sjekk om passordproblemet er løst.
- Hvis ikke, sjekk om du endrer LmKompatibilitetNivå verdi til 2 løser problemet.
- Hvis ikke, åpner du Registerredigering (trinn 1) og navigere til følgende vei:
Datamaskin \ HKEY_CURRENT_USER \ SOFTWARE \ Microsoft \ Office
- Nå utvider du vinduet til venstre i vinduet nummermappe (refererer til kontorets versjonsnummer) og velg deretter Outlook, for eksempel:
Datamaskin \ HKEY_CURRENT_USER \ SOFTWARE \ Microsoft \ Office \ 16.0 \ Outlook \
- Velg deretter Autooppdag Høyreklikk og velg deretter i høyre halvdel av vinduet Ny.
- Velg nå DWORD (32-bit) verdi og navngi det som ExcludeExplicitO365Endpoint.
Dobbeltklikk deretter på ExcludeExplicitO365Endpoint og sette sitt verdi til 1. Hvis AutoDiscover ikke er tilgjengelig i Outlook-registeret, sjekker du inn andre nummermapper i trinn 10 og legger til ExcludeExplicitO365Endpoint der.
- Ved omstart må du kontrollere om systemet ditt ikke har passordproblemet.
- Hvis ikke, åpne Registerredigering og navigere til følgende:
Datamaskin \ HKEY_CURRENT_USER \ SOFTWARE \ Microsoft \ Office \ 16.0 \ Common \ Identity
- Lag nå en DWORD-nøkkel her (som diskutert i trinn 11 og 12) og gi den navnet AktiverADAL mens du setter sin verdi til 0.
- Opprett deretter en annen DWORD-nøkkel og Navn den DeaktiverADALatopWAMOverride mens du setter verdien til 1.
- Start systemet på nytt etter at du har avsluttet systemeditoren.
- Sjekk deretter om passordproblemet er løst.
Løsning 9: Opprett en oppgave i oppgaveplanleggeren
Hvis ingen av løsningene fungerte for deg, kan du opprette en oppgave i Oppgaveplanlegger som vil fortsette å stoppe og starte Credential Manager-tjenesten og dermed løse problemet.
- Trykk på Windows-logotasten og skriv Tjenester i Windows-søk. Høyreklikk deretter på Tjenester og velg Kjør som administrator.
- Dobbeltklikk nå på Credential Manager-tjenesten og utvid rullegardinmenyen Oppstartstype.
- Velg deretter Automatisk og klikk på Påfør / OK knappene.
- Start systemet på nytt og sjekk om Outlook-problemet er løst.
- Hvis ikke, trykk Windows-tasten og søk etter Notisblokk. Velg deretter Notisblokk.
- Nå kopiere følgende til Notisblokk:
rem Stopp og start Credential Manager rem Dette er et forsøk på å omgå en feil introdusert i rem Windows 10 oppdatering 2004 hvor passord for rem Outlook E-postkontoer ofte ble glemt NET STOPP "Credential Manager" timeout 10 NET START "Credential Manager" timeout 3
- Åpne deretter Fil-menyen i Notisblokk og klikk på Lagre som.
- Endre nå rullegardinmenyen "Lagre som type" til Alle filer, og skriv deretter inn et navn på filen i filnavnet men legg til .cmd på slutten (f.eks. 123.cmd).
- Velg deretter stedet der du vil lagre filen (f.eks. På skrivebordet) og klikk på Lagre-knappen. Klikk nå på Windows -knappen og i Windows-søketypen Oppgaveplanlegger. Velg deretter Oppgaveplanlegger.
- Åpne deretter Handling menyen og velg Lag oppgave.
- Nå, i kategorien Generelt, skriv et navn på oppgaven (f.eks. OutlookPasswordRetention) og aktiver Kjør med høyeste privilegier.
- Naviger deretter til Utløsere og klikk på Ny knapp.
- Velg nå Daglig og velg starttid ti minutter senere enn din nåværende tid.
- Sjekk deretter alternativet Gjenta oppgave hver 1 time, og endre rullegardinmenyen For en varighet til Uendelig og klikk på OK-knappen.
- Nå styr til Handlinger og klikk på Ny knapp.
- Klikk deretter på Bla gjennom-knappen i Program / skript, og velg deretter cmd-filen (opprettet i trinn 9) og klikk OK.
- Naviger nå til kategorien Betingelser og fjern merket for alternativet Start oppgaven bare hvis datamaskinen er på vekselstrøm.
- Styr deretter til Innstillinger og fjern merket for alternativet Stopp oppgaven hvis den kjører lenger enn, og klikk på OK-knappen.
- Lukk nå Task scheduler og vent i ti minutter før du starter PCen på nytt.
- Ved omstart er systemet forhåpentligvis klart for Outlook-passordproblemet.
Hvis problemet fortsatt er der, kan du som en løsning eksporter legitimasjonen fra Credential Manager og etter omstart av systemet, importer legitimasjonen til Credential Manager hvis Outlook ber om passordene (dette vil spare deg for bryet med å skrive alle nødvendige passord en etter en). Hvis problemet fortsatt er der, sjekk om bruk av SFC- og DISM-kommandoer løser problemet. Hvis ikke, kan det hende du må utføre en ren installasjon av Windows.