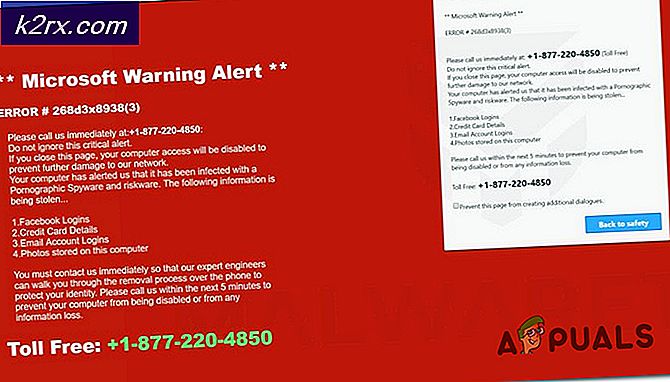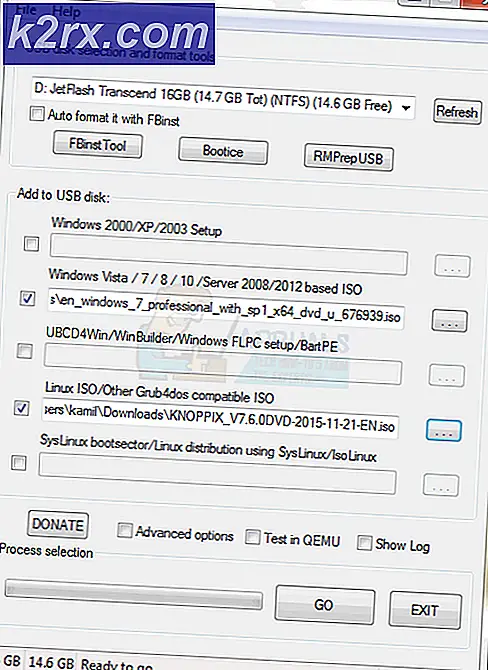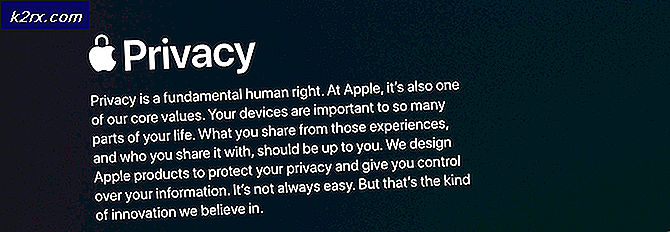Fix: Windows 10 Creators Oppdater Brightness Issues
Etter utgivelsen av Windows 10 Creators Update har mange brukere av Windows 10 som har lastet ned og installert oppdateringen på sine datamaskiner, klaget over at lysstyrken på skjermen blir tilbakestilt til standardverdien hver gang de starter datamaskinen på nytt. Sammen med lysstyrken på skjermen opplever brukere som påvirkes av dette problemet, også andre skjerm- og strømplaninnstillinger som tilbakestilles til standardverdiene. For noen berørte brukere tilbakestilles lysstyrken til 100%, noe som er maksimalt mulig, mens for andre tilbakestilles det til 50% eller en annen verdi, som varierer fra en berørt datamaskin til en annen.
Mange antydet at dette bare var Windows 10 Creators Update's Adaptive Brightness-innstilling som forstyrrer skjermens lysstyrke, men denne teorien har siden blitt debunked. Noen berørte brukere kan ikke endre skjermens lysstyrke tilbake til deres foretrukne verdi etter en omstart, og den eneste måten de får lov til å gjøre er hvis de deaktiverer og deretter aktiverer skjermkortet i Enhetsbehandling først.
Å ha skjermens lysstyrke endres hver eneste gang du starter opp datamaskinen din, kan være en forferdelig irriterende prøvelse. Heldigvis er dette problemet ikke noe uoppløselig - følgende er de mest effektive løsningene du kan bruke for å prøve å kvitte seg med dette problemet.
Løsning 1: Deaktiver Brightness Reset-oppgaven i oppgaveplanleggeren
I ulike utgaver av Windows 10 - for eksempel Windows 10 Education - er det en planlagt oppgave ved navn BrightnessReset som forårsaker at lysstyrken på skjermen skal nullstilles til standardverdien hver gang en datamaskin som kjører på Creators Update, startes på nytt. Hvis oppgaven BrightnessReset forårsaker dette problemet, er det her du må gjøre for å løse det:
- Åpne Start-menyen .
- Søk etter oppgaveplanlegger .
- Høyreklikk på søkeresultatet tittel Oppgaveplanlegger og klikk på Kjør som administrator .
- I venstre rute i oppgaveskjemaet navigerer du til følgende katalog:
Oppgaveplanleggerbibliotek > Microsoft > Windows > Skjerm > Lysstyrke
- I den høyre ruten i oppgaveskjemaet, finn og dobbeltklikk på oppgaven med tittelen BrightnessReset . Hvis det ikke finnes en slik oppgave, prøv bare en annen løsning.
- Naviger til utløserne
- Klikk på Logg på utløseren for å velge den og klikk på Rediger .
- Alternativet Enabled nederst på siden blir sjekket - fjern denne sjekken for å deaktivere oppgaven.
- Klikk på OK, klikk OK i det neste vinduet, og lukk Oppgaveplanleggeren . Still skjermens lysstyrke til ønsket verdi og start datamaskinen på nytt - når datamaskinen starter opp, må du kontrollere om lysstyrken på skjermen er intakt eller ikke.
Løsning 2: Deaktiver lav strømmodus i Intel GPU-kontrollpanelet
Hvis datamaskinen din har en Intel GPU, integrert eller på annen måte, kan årsaken til dette problemet i ditt tilfelle være en Intel GPU-kontrollpanelfunksjon med navnet Low Power Mode. Hvis det er sant, bør du bare kvitte deg med problemet ved å deaktivere denne funksjonen. For å deaktivere lav strømmodus må du:
- Åpne Intel GPU Kontrollpanel .
- Finn et alternativ med navnet Low Power Mode, og deaktiver
- Lagre endringene hvis nødvendig for å gjøre det.
- Start datamaskinen på nytt og sjekk for å se om lysstyrken på displayet er nullstilt til standardverdien når den starter opp.
Løsning 3: Oppdater skjermkortets driverprogramvare
Det kan hende du opplever dette problemet fordi driverprogramvaren din har for skjermadapteren, er utdatert og ikke helt kompatibel med opphavsrettsoppdateringen. Dette har blitt funnet å være den vanligste årsaken til dette problemet for berørte brukere med NVIDIA GPUer, selv om brukere med AMD-GPUer også kan oppleve dette problemet på grunn av utdaterte GPU-drivere. Hvis utdaterte GPU-drivere er årsaken til dine sorger, må alt du trenger å gjøre for å løse problemet, oppdatere GPU-driverne. For å gjøre det, bare:
PRO TIPS: Hvis problemet er med datamaskinen eller en bærbar PC / notatbok, bør du prøve å bruke Reimage Plus-programvaren som kan skanne arkiver og erstatte skadede og manglende filer. Dette fungerer i de fleste tilfeller der problemet er oppstått på grunn av systemkorrupsjon. Du kan laste ned Reimage Plus ved å klikke her- Høyreklikk på Start-menyknappen eller trykk på Windows-logotasten + X for å åpne WinX-menyen, og klikk på Enhetsbehandling .
- I Enhetsbehandling dobbeltklikker du på skjermadapteren for å utvide den.
- Finn datamaskinens aktive skjermadapter under delen Skjermkort, høyreklikk på den og klikk på Oppdater driverprogramvare .
- Klikk Søk automatisk for oppdatert driverprogramvare, og vent på at Windows skal utføre søket.
- Hvis Windows finner at ny driverprogramvare er tilgjengelig for datamaskinens skjermadapter, blir den automatisk lastet ned og installert. Hvis Windows laster ned og installerer nye drivere, start datamaskinen på nytt når den er ferdig, og kontroller for å se om problemet vedvarer når det starter opp.
Hvis Windows ikke finner noen oppdatert driverprogramvare, må du imidlertid gå til nedlastingsseksjonen på den offisielle nettsiden til produsenten av datamaskinens GPU, og søke etter driverprogramvare for din GPU og operativsystemkombinasjon for å være sikker på at du har den nyeste drivere tilgjengelig. Hvis en nyere versjon av driverne for GPU- og operativsystemkombinasjonen er tilgjengelig på nettstedet, kan du bare laste ned og installere dem manuelt, og se om det løser problemet.
Løsning 4: Rul tilbake til Windows 10-bygningen du tidligere brukte
Hvis ingen av løsningene oppført og beskrevet ovenfor har virket for deg, kan du bare kvitte seg med Windows 10 Creators Update og dette problemet ved å rulle tilbake til Windows 10-bygningen som du tidligere brukte. Forutsatt at det ikke har vært 30 dager siden du installerte Creators Update (på hvilket tidspunkt installasjonsfilene som kreves for tilbakestilling, slettes av datamaskinen), bør prosessen være rask og enkel. For å kunne rulle tilbake til Windows 10-bygningen som du tidligere brukte, må du:
- Åpne Start-menyen .
- Klikk på Innstillinger .
- Klikk på Oppdater og Sikkerhet .
- Klikk på Recovery i venstre rute.
- Klikk på Start omstart nå under Avansert oppstart.
- Gå til Feilsøking og velg Gå tilbake til Forrige bygg
Når du har vellykket rullet tilbake til en eldre bygning av Windows 10, kan du bare holde deg på det og forsinke Creators Update til Microsoft løser dette problemet og eventuelle andre problemer som du kanskje har møtt i Creators Update.
PRO TIPS: Hvis problemet er med datamaskinen eller en bærbar PC / notatbok, bør du prøve å bruke Reimage Plus-programvaren som kan skanne arkiver og erstatte skadede og manglende filer. Dette fungerer i de fleste tilfeller der problemet er oppstått på grunn av systemkorrupsjon. Du kan laste ned Reimage Plus ved å klikke her