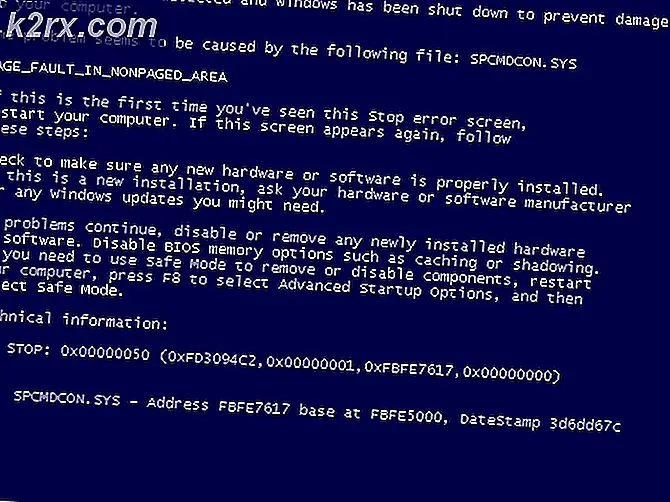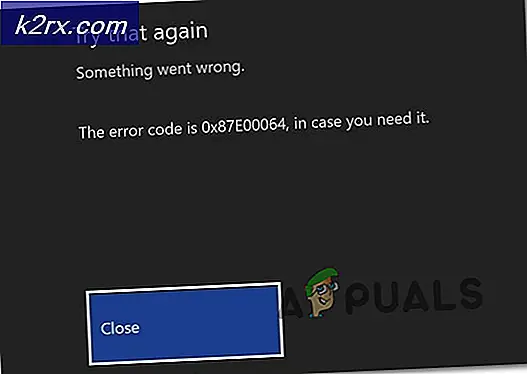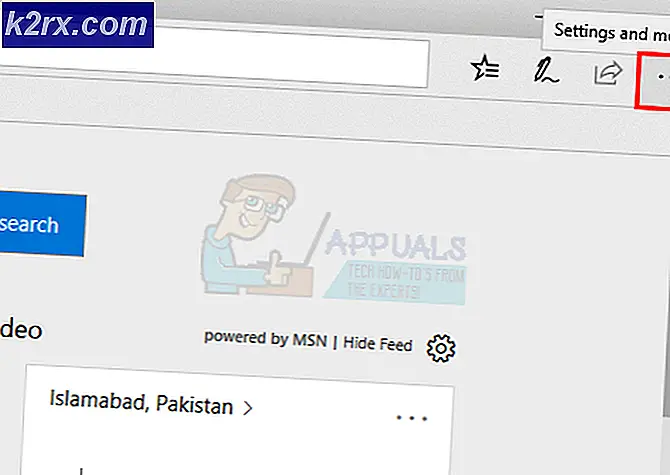Slik ser du opp ordbetydninger i Chrome øyeblikkelig
Den ene funksjonen at Mac OS har det jeg alltid har vært sjalu på, er "oppslag". Denne funksjonen lar brukeren bare klikke på et trykk på et ord for meningen med ordet skal vises rett over det. Siden så mye av vårt webinnhold forbrukes som lesing, kan en rask ordliste være et svært kraftig produktivitetsverktøy. Nylig oppdaget jeg en app som kan gi samme funksjonalitet til Chromebooks.
Google Dictionary (laget av Google) er en Chrome-utvidelse som lar deg bare dobbeltklikke et ord på en hvilken som helst nettside, og en popup vises ovenpå det ordet som gir deg mening. Slik ser det ut
Jeg har brukt denne utvidelsen i flere måneder, og jeg tror det er den mest nyttige Chrome-utvidelsen jeg noensinne har møtt. Hvis du vil ha denne øyeblikkelige oppslagsfunksjonen, er disse trinnene du må følge -
- Last ned Google Dictionary fra Chrome Nettmarked. Gå til siden Chrome Nettmarked i Google Dictionary, og klikk på knappen «Legg til i Chrome» øverst til høyre.
- Når du har lagt til, åpner du et nytt vindu, og utvidelsen din skal fungere. Bare dobbeltklikk på hvilket som helst ord du vil vite betydningen av, og definisjonen skal vises rett over den.
(Merk at utvidelsen ikke fungerer på apper som var åpne før utvidelsen ble installert.)
Andre funksjoner i Google Dictionary
Selv om kjennemerkingsfunksjonen i Google Dictionary-utvidelsen er øyeblikkelig ordoppslag, kan den også fungere som en god, lett tilgjengelig ordbok i Chrome. Den sitter stille i øverste høyre hjørne av Chrome-vinduet (utvidelsesområdet), og når du klikker på det, vises en tekstboks der du kan skrive inn et hvilket som helst ord og finne meningen.
PRO TIPS: Hvis problemet er med datamaskinen eller en bærbar PC / notatbok, bør du prøve å bruke Reimage Plus-programvaren som kan skanne arkiver og erstatte skadede og manglende filer. Dette fungerer i de fleste tilfeller der problemet er oppstått på grunn av systemkorrupsjon. Du kan laste ned Reimage Plus ved å klikke herAngi en tastaturgenvei
Hvis du ikke vil gå til utvidelsesikonet hver gang du får tilgang til ordlisten, kan du også angi en tastatursnarvei for å gjøre det pop-up. Slik går du om å gjøre det.
- Gå over til krom: // utvidelser
- På nettsiden klikker du på tre-linjemenyalternativet øverst til venstre på skjermen, og du vil se et sidebar med et alternativ kalt 'hurtigtaster'. Klikk på det.
- På vinduet som kommer opp, må du bare finne Google Dictionary i listen, og skriv tastaturgenveien du vil koble den til. I mitt tilfelle er dette Ctrl + H.
Det er det. Nå, når du skriver denne snarveien inne i Chrome, vil Google Dictionary øyeblikkelig dukke opp i øverste høyre hjørne av skjermen, og du kan bare skrive inn et ord for å få mening. Dette eliminerer bruken av markøren, og gjør det mye raskere og mer praktisk å søke opp ord på Chrome.
En begrensning av Google Dictionary-utvidelsen er at den ikke staver sjekke ord for deg, så du må få stavemåten til ordet akkurat for å få sin mening. Forhåpentligvis vil Google legge til stavekontrollfunksjonaliteten snart.
PRO TIPS: Hvis problemet er med datamaskinen eller en bærbar PC / notatbok, bør du prøve å bruke Reimage Plus-programvaren som kan skanne arkiver og erstatte skadede og manglende filer. Dette fungerer i de fleste tilfeller der problemet er oppstått på grunn av systemkorrupsjon. Du kan laste ned Reimage Plus ved å klikke her