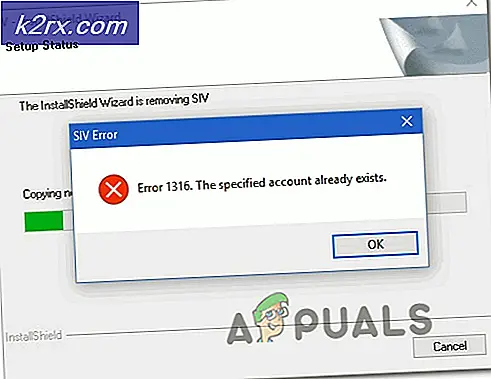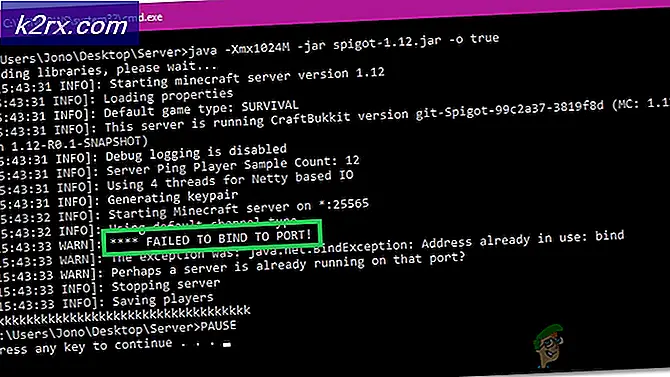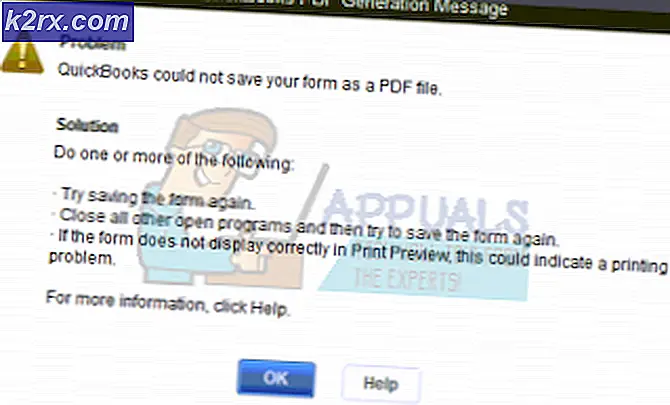Fix: Ingen Internett sikret på Windows 10
Det har vært ganske mange rapporter om et problem som påvirker Windows 10-brukere som forårsaker at berørte brukere ikke kan få tilgang til internett via Wi-Fi, selv via Wi-Fi-nettverket de er koblet til, har en fungerende Internett-tilkobling. Windows 10-brukere som er berørt av dette problemet, har også rapportert å se en feilmelding som sier Ingen Internett, sikret på skjermen.
Her er det vi vet om dette problemet så langt: det er i de fleste tilfeller forårsaket av en ugyldig IP-konfigurasjon. I tillegg begynner mange Windows 10-brukere å oppleve dette problemet etter å ha lastet ned og installert Windows-oppdateringer for sine datamaskiner, ettersom ganske mange oppdateringer for Windows 10 har en tendens til å endre nettverkskonfigurasjonsinnstillinger når de installeres.
Heldigvis er dette problemet helt mulig, selv om du bør kjøre Nettverks- og Internett- feilsøking for Windows 10 før du fortsetter med andre løsninger. Hvis du vil kjøre nettverks- og Internett- feilsøkingsprogrammet på en Windows 10-datamaskin, åpner du Start-menyen, søker etter feilsøking, klikker på søkeresultatet Feilsøking, klikker på Nettverk og Internett og går gjennom feilsøkingsprogrammet. Hvis feilsøkingsprogrammet ikke leverer resultater, er følgende de mest effektive løsningene du kan bruke til å prøve å løse dette problemet på egenhånd:
- Hold Windows-tasten og trykk R. Skriv ncpa.cpl og klikk OK
- Velg din wifi-tilkobling, høyreklikk og velg Egenskaper
- I Wi-Fi-egenskapene, i denne forbindelsen brukes følgende elementer: fanen, bør du sjekke følgende alternativer:
Klient for Microsoft Networks
Fil- og skriverdeling for Microsoft-nettverk
Link-Layer Topology Discovery Mapper I / O-driver
Internet Protocol versjon 4 (TCP / IPv4)
Internet Protocol Version 6 (TCP / IPv6)
Link-Layer Topology Discovery Responder
Metode 2: Tilbakestill tilkoblingen til Internett
- Klikk på nettverksikonet i datamaskinens varslingsområde.
- Finn og klikk på Wi-Fi-nettverket du er koblet til som påvirkes av dette problemet, og klikk på Glem .
- Trekk ut alle Ethernet-kabler som er koblet til datamaskinen.
- Aktiver flymodus på datamaskinen.
- Start Wi-Fi-ruteren på nytt.
- Når Wi-Fi-ruteren har startet opp, slår du av Flymodus på datamaskinen.
- Klikk på nettverksikonet i datamaskinens varslingsområde og koble til Wi-Fi-nettverket.
- Vent noen minutter, og din tilgang til Internett skal gjenopprettes. Hvis problemet vedvarer, kan du bare gå videre til en av de andre løsningene som er oppført og beskrevet nedenfor.
Metode 3: Oppdater nettverksadapterens driverprogramvare
- Trykk Windows Logo- tasten + R for å åpne et Kjør
- Skriv devmgmt. msc i dialogboksen Kjør og trykk Enter for å starte Enhetsbehandling .
- I Enhetsbehandling dobbeltklikker du på Nettverkskort- delen for å utvide den.
- Finn nettverksadapteren som datamaskinen din bruker for øyeblikket under Nettverkskortet, høyreklikk på den og klikk på Oppdater driverprogramvare .
- Klikk Søk automatisk for oppdatert driverprogramvare, og vent på at Windows skal utføre søket.
Hvis datamaskinen finner oppdaterte drivere for nettverkskortet, lastes det automatisk ned og installeres. Når det er gjort, kan du prøve å få tilgang til internett og se om problemet har blitt løst eller ikke. Hvis Windows ikke finner noen oppdatert driverprogramvare for nettverkskortet, bør du imidlertid kontrollere at du har den nyeste driverprogramvaren for nettverkskortet for Windows 10, ved å gå til det offisielle nettstedet til nettverksadapterens produsent, navigerer til delen Nedlastinger, Programvare eller Drivere og manuelt sjekker etter oppdatert driverprogramvare.
Metode 4: Endre nettverks IP-konfigurasjon
Siden dette problemet hovedsakelig skyldes en ugyldig IP-konfigurasjon, kan den i de fleste tilfeller rettes ved å bare endre nettverkskortets IP-konfigurasjon. Hvis du vil endre IP-konfigurasjonen til datamaskinens nettverkskort for å få kvitt dette problemet, må du:
- Høyreklikk på nettverksikonet i datamaskinens varslingsområde, og klikk på Åpne nettverks- og delingssenter .
- Klikk på Endre adapterinnstillinger i venstre rute i Nettverks- og delingssenter .
- Høyreklikk på det trådløse nettverket, og klikk på Egenskaper .
- Fjern merket i avkrysningsboksen ved siden av Internet Protocol Version 6 (TCP / IPv6) -elementet for å deaktivere det, og klikk på OK .
- Lukk vinduet Nettverkstilkoblinger, og start datamaskinen på nytt.
Vent til datamaskinen starter opp, og fortsett for å sjekke om datamaskinens tilgang til Internett har blitt gjenopprettet.
Metode 4: Avinstaller og installer datamaskinens nettverkskort på nytt
- Høyreklikk på Start-menyknappen for å åpne WinX-menyen, og klikk på Enhetsbehandling i WinX-menyen .
- I Enhetsbehandling dobbeltklikker du på Nettverkskort- delen for å utvide den.
- Finn nettverksadapteren som er ansvarlig for trådløse tilkoblinger på datamaskinen din under delen Nettverksadaptere, høyreklikk på den og klikk på Avinstaller .
- Aktiver Slett driverprogramvaren for denne enheten ved å merke av i boksen ved siden av den, og klikk deretter OK .
- Vent til nettverksadapteren og driverprogramvaren blir fullstendig avinstallert.
- Når nettverkskortet er avinstallert, klikker du på Handling > Skann etter maskinvareendringer . Når du gjør det, vil Windows automatisk oppdage og installere nettverkskortet og driverne på nytt.
- Vent til nettverksadapteren og driverne skal installeres på nytt, og start datamaskinen på nytt. Pass på å sjekke om problemet har blitt løst når datamaskinen starter opp eller ikke.
PRO TIPS: Hvis problemet er med datamaskinen eller en bærbar PC / notatbok, bør du prøve å bruke Reimage Plus-programvaren som kan skanne arkiver og erstatte skadede og manglende filer. Dette fungerer i de fleste tilfeller der problemet er oppstått på grunn av systemkorrupsjon. Du kan laste ned Reimage Plus ved å klikke her