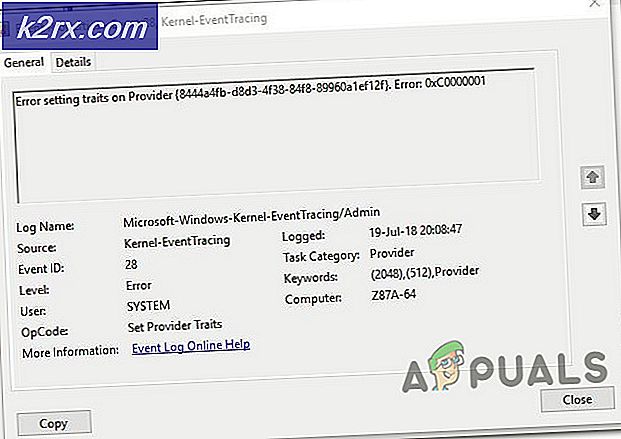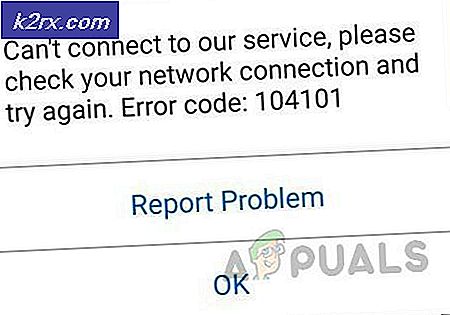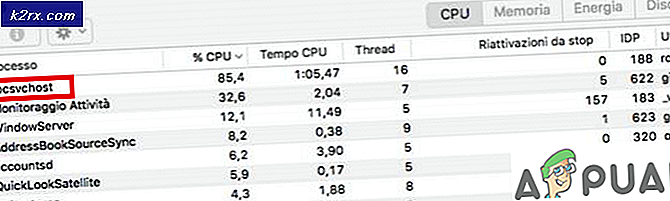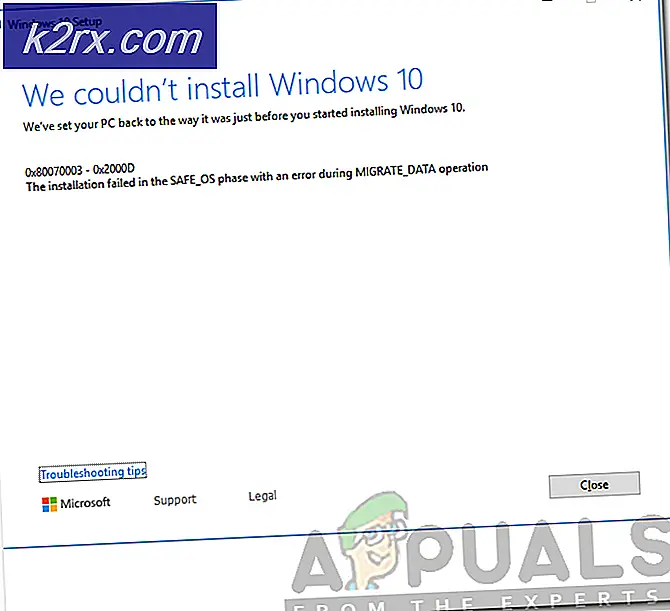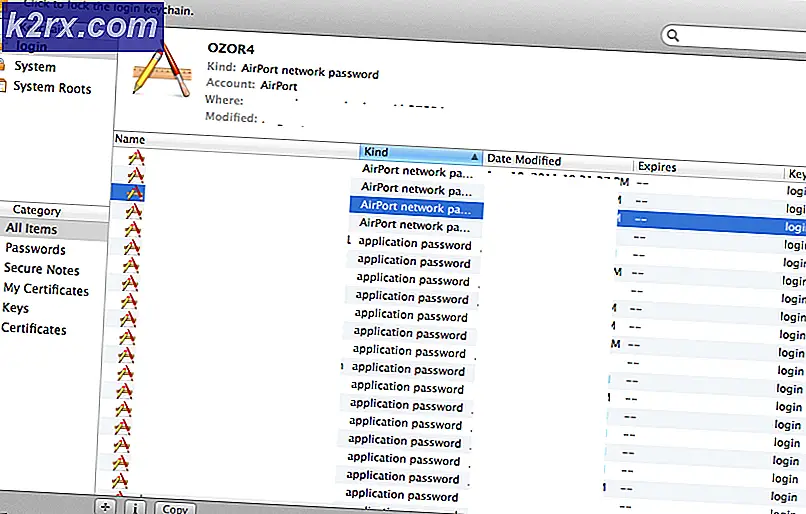Fix: Microsoft.Windows.ShellExperienceHost og Microsoft.Windows.Cortana-applikasjoner som må installeres?
Du kan støte på Start-menyproblemet hvis Windows og driverne til systemet ditt er utdaterte. Videre kan motstridende applikasjoner som Dropbox eller Adobe Creative Cloud også forårsake feilen.
Problemet oppstår når Start-menyen til brukeren ikke åpnes / fungerer, og når du kjører feilsøkingsprogrammet Start-menyen, får brukeren følgende melding:
Microsoft.Windows.ShellExperienceHost og Microsoft.Windows.Cortana-applikasjoner må installeres riktig
Før du fortsetter, må du kontrollere om oppstart av systemet ditt med det minste eller i sikker modus løser problemet.
Følgende løsninger rapporteres av brukere for å løse problemet midlertidig:
Løsning 1: Oppdater BIOS, drivere og Windows på PCen
Inkompatibiliteten mellom de essensielle systemmodulene (dvs. BIOS, drivere og Windows) kan forårsake problemet da disse enhetene ikke oppdateres til de siste versjonene. I denne sammenheng kan oppdatering av BIOS, drivere og Windows til de nyeste utgavene løse problemet.
- Oppdater Windows på PC-en din til den siste versjonen (du må kanskje åpne Setting via å utføre "ms-innstillinger: windowsupdate”I kommandofeltet Kjør). Du kan også bruke frakoblet installatør av den siste Windows-oppdateringen.
- Oppdater deretter driverne til PC-en din til den siste versjonen (du kan høyreklikke på denne PC-en og velge Administrer). Forsikre deg om at BIOS på systemet ditt også er oppdatert. Hvis du bruker et oppdateringsverktøy fra OEM (f.eks. Dell Support Assistant), kan du bruke dette verktøyet til å oppdatere systemdriverne. Hvis du bruker et eksternt grafikkort, må du sørge for å oppdatere driverne gjennom OEM-applikasjon (som NVIDIA GeForce Experience).
- Sjekk nå om systemet ikke inneholder programfeilen.
- Hvis ikke, start deretter en nettleser og naviger til OEM-nettstedet (for eksempel HP eller Nvidia-nettstedet).
- Nå nedlasting driverne for PC-en din og installer driverne med administratorrettigheter.
- Deretter start på nytt din PC og sjekk om problemet med Start-menyen er løst.
Løsning 2: Deaktiver / fjern de motstridende programmene
Du kan støte på problemet for øyeblikket hvis noen av de installerte applikasjonene hindrer driften av de essensielle OS-enhetene. I dette tilfellet kan fjerning av motstridende applikasjoner løse problemet. Siden Start-menyen ikke fungerer, må du grave dypere for å få disse instruksjonene til å fungere for deg.
- Start datamaskinen i sikker modus, og rengjør deretter den for å sjekke om problemet er løst.
- I så fall kan du aktivere prosesser / applikasjoner / tjenester en etter en (som ble deaktivert under den rene oppstartsprosessen) til du finner den problematiske.
Først når problematisk anvendelse blir funnet, kan du holde den deaktivert ved systemets start eller avinstallere den. Følgende applikasjoner rapporteres av brukerne for å opprette problemet:
For belysning vil vi diskutere prosessen for Dropbox (sørg for å sikkerhetskopiere det viktigste).
- Start Løpe kommandoboks (ved å trykke samtidig på Windows + R-tastene) og henrette (sørg for å komme inn i kolon på slutten):
ms-innstillinger:
- Åpne deretter Apper og utvid deretter Dropbox.
- Klikk nå på Avinstaller og bekreft deretter for å avinstallere Dropbox.
- La deretter avinstallasjonen fullføre og start på nytt din PC.
- Ved omstart, sjekk om Start-menyproblemet er løst. I så fall kan du installere den nyeste versjonen av det problematiske programmet.
Hvis problemet vedvarer, så sjekk om deaktivere rask oppstart sorterer ut Start-menyproblemet.
Løsning 3: Installer grafikkdriveren på nytt
Den korrupte grafikkdriveren (Nvidia-driverne rapporteres å skape problemet) kan også forårsake startmenyproblemet. I denne sammenheng kan installering av grafikkdriveren på nytt løse problemet.
- Start en nettleser og naviger til nettstedet til produsenten av grafikkdrivere (som nettstedet Nvidia).
- Last ned og installer (med administratorrettigheter) de nyeste driverne for grafikkortet.
- Start datamaskinen på nytt og sjekk om startmenyproblemet er løst.
- Hvis ikke, høyreklikker du på Denne PCen og velger Få til (eller utføre ‘devmgmt.msc’I Løpe kommandoboks). Hvis det ikke er et alternativ, kan du prøve følgende trinn i sikkerhetsmodus.
- Nå utvide muligheten for Skjermkort og høyreklikk på grafikkenheten (f.eks. Nvidia-grafikkort).
- Velg deretter Avinstaller enheten og i vinduet som vises, merker du av for alternativet Slett driverprogramvaren for denne enheten.
- Klikk nå på Avinstaller og la avinstallasjonen av grafikkdriveren fullføres.
- Start PC-en på nytt, og la Windows installere standarddriverne ved omstart, og sjekk om systemets startmeny fungerer normalt.
- Hvis ikke, installer du den nedlastede driveren i trinn 2 og sjekk om startmenyproblemet er løst.
- Hvis ikke, gjenta trinn 4 til 6, men i trinn 6, deaktivere grafikkortet og sjekk om startmenyen fungerer som den skal. Hvis det ikke er et alternativ, sjekk om deaktivere grafikkortet i systemets BIOS løser problemet.
Løsning 4: Rediger systemets register
Hvis ingen av løsningene har fungert for deg, kan redigering av relaterte registernøkler løse problemet. Men husk at disse nøklene kanskje ikke er tilgjengelige for alle brukere.
Advarsel: Fremgang på egen risiko og med ekstremomsorg som redigering av systemregisteret er en dyktig oppgave, og hvis du ikke gjør det riktig, kan du forårsake evig skade på dataene / PC-en.
Før du går videre, må du sikkerhetskopiere systemregistret.
Deaktiver WpnUserService
- trykk Windows + R. tastene og i Kjør-boksen skriver du inn: Regedit. Trykk deretter på Ctrl + Skift + Enter for å starte redigeringsprogrammet som administrator. Hvis det ikke er et alternativ, start deretter Registerredigering i sikker modus eller bruk ledeteksten / oppgavebehandling.
- Navigere til følgende vei:
Datamaskin \ HKEY_LOCAL_MACHINE \ SYSTEM \ CurrentControlSet \ Services \ WpnUserService
- Nå, i høyre rute, Dobbeltklikk på Start og endrer sin verdi til 4.
- Deretter exit redaktøren og start på nytt PCen din for å sjekke om Start-menyen har begynt å fungere bra.
Rediger tillatelse fra HKEY_CLASSES_ROOT
- Start Registerredigering (som diskutert ovenfor) og navigere til følgende:
Datamaskin \ HKEY_CLASSES_ROOT
- Nå, i venstre rute, Høyreklikk på HKEY_CLASSES_ROOT og velg Tillatelser.
- Sjekk så om Alle applikasjonspakker er oppført i delen av Gruppe eller brukernavn. I så fall fortsett til trinn 6.
- Hvis ikke alle applikasjonspakker er til stede, klikker du på Legge til og klikk deretter på Avansert knapp.
- Klikk nå på Finn nå og i resultatene som vises, Dobbeltklikk på Alle applikasjonspakker.
- Klikk deretter på OK og velg deretter i gruppenavn eller brukernavn Alle applikasjonspakker.
- Nå, i delen Tillatelser for alle applikasjonspakker, må du bare sørge for det Les tillatelse er valgt i Tillat kolonne.
- Bruk deretter endringene og start PCen på nytt etter at du har avsluttet redaktøren.
- Ved omstart, sjekk om Start-menyproblemet er ordnet.
Slett søketasten
- Åpne Registerredigering og naviger til følgende bane:
HKEY_CURRENT_USER \ SOFTWARE \ Microsoft \ Windows \ CurrentVersion \ Search
- I venstre rute, Høyreklikk på Søk og velg Slett.
- Nå bekrefte for å slette nøkkelen og start på nytt PCen din etter avslutter redaktøren.
- Ved omstart, sjekk om Start-menyen er fri for feilen.
Tilbakestill DCOM-tillatelsene
- Hvis hendelsesloggen din også viser noen DCOM-feil, og start deretter Registerredigering og navigere til følgende:
HKEY_LOCAL_MACHINE \ SOFTWARE \ Microsoft \ Ole
- I høyre rute, slett følgende taster:
DefaultAccessPermission DefaultLaunchPermission MachineAccessRestriction MachineLaunchRestriction
- Gå nå ut av redaktøren og start PCen på nytt for å sjekke om Start-menyproblemet er løst.
Løsning 5: Bruk PowerShell-kommandoene
Hvis problemet fortsatt er der, kan du installere Windows Start-menyen på nytt ved å registrere Windows 10-appene på nytt gjennom PowerShell, som kan løse problemet.
Start Administrator PowerShell
Ettersom Start-menyen og Cortana ikke fungerer, må vi kanskje prøve noen alternative måter å åpne PowerShell på.
- Høyreklikk på Start-menyknappen og velg i hurtigmenyen Windows PowerShell (administrator).
- Hvis det ikke gjorde susen, trykk Windows + R. tastene (for å starte Run-boksen) og skriv: Kraftskall. Trykk nå Ctrl + Skift + Enter for å starte PowerShell som administrator.
- Hvis det ikke er et alternativ, start deretter Oppgavebehandling (Ctrl + Alt + Delete-tastene) og åpne Fil Meny. Velg deretter Kjør en ny oppgave og skriv: PowerShell. Merk nå av Opprett denne oppgaven med administratorrettigheter og klikk på OK.
- Hvis du fremdeles ikke kan starte PowerShell, start deretter PowerShell.exe som administrator fra følgende:
\ Windows \ System32 \ WindowsPowerShell \ v1.0
Installer Windows 10-appene på nytt
- Nå henrette følgende en etter en:
Get-AppXPackage -AllUsers | Foreach {Add-AppxPackage -DisableDevelopmentMode -Register "$ ($ _. InstallLocation) \ AppXManifest.xml"} Get-appxpackage -all * shellexperience * -packagetype bundle |% {add-appxpackage -register -disabledevelopmentmode ($ _. Installlocation + “\ Appxmetadata \ appxbundlemanifest.xml”)} - Sjekk deretter om Start-menyproblemet er løst.
Registrer Cortana og ShellExperienceHost på nytt
- I PowerShell, henrette følgende en etter en:
Get-AppxPackage Microsoft.Windows.ShellExperienceHost | Foreach {Add-AppxPackage -DisableDevelopmentMode -Register "$ ($ _. InstallLocation) \ AppXManifest.xml"} Get-AppxPackage Microsoft.Windows.Cortana | Foreach {Add-AppxPackage -DisableDevelopmentMode -Register "$ ($ _. InstallLocation) \ AppXManifest.xml"} - Sjekk nå om Start-menyproblemet er løst.
Bruk Local AppxPackage
- Henrette følgende en etter en:
Add-AppxPackage -registrer "C: \ Windows \ SystemApps \ Microsoft.Windows.Cortana_cw5n1h2txyewy \ appxmanifest.xml" -DisableDevelopmentMode Add-AppxPackage -register "C: \ Windows \ SystemApps \ ShellExperienceHost_cw5n1h2txy
- Sjekk deretter om pakkeproblemet er løst.
Installer programmene for alle brukere på nytt
- Henrette følgende en etter en:
Get-AppXPackage -AllUsers | Where-Object {$ _. InstallLocation -like "* SystemApps *"} | Foreach {Add-AppxPackage -DisableDevelopmentMode -Register "$ ($ _. InstallLocation) \ AppXManifest.xml"} Get-AppXPackage -AllUsers | Where-Object {$ _. InstallLocation -like "* Cortana *"} | Foreach {Add-AppxPackage -DisableDevelopmentMode -Register "$ ($ _. InstallLocation) \ AppXManifest.xml"} Get-AppXPackage -AllUsers | Where-Object {$ _. InstallLocation -like "* ShellExperienceHost *"} | Foreach {Add-AppxPackage -DisableDevelopmentMode -Register "$ ($ _. InstallLocation) \ AppXManifest.xml"} - Sjekk deretter om Start-menyen fungerer bra.
Løsning 6: Opprett en ny Windows-konto
Start-menyproblemet kan oppstå hvis Windows-brukerprofilen din er skadet. I denne sammenheng kan opprette en annen Windows-brukerkonto løse problemet.
- Høyreklikk på skrivebordet på ikonet til Denne PCen og velg Få til.
- Nå utvider du i venstre ruteLokale brukere og grupper’Og Høyreklikk på Brukere.
- Velg deretter ‘Ny bruker…’Og Fyll ut detaljene.
- Nå Logg ut av den nåværende brukeren og Logg på de nyopprettet konto for å sjekke om Start-menyproblemet er løst. I så fall kan du overføre brukerdataene til den nye profilen og slette den gamle.
Hvis du ikke kan åpne Computer Management i trinn 1, kan du utførekontroll brukerpassord2’I Løpe kommandoboks for å åpne vinduet for brukeradministrasjon.
Hvis du ikke kan åpne Run-kommandofeltet, kan du utføre hvem som helst av følgende i en administrator ledetekst for å legge til den nye brukerkontoen (du kan utføre den i de avanserte alternativene i feilsøking):
nettbruker "brukernavn" "passord" / legg til nettbruker / legg til Admin2 netto lokale gruppeadministratorer Admin2 / legg til
Hvis problemet fortsatt er der, kan du utføre en DISM-skanning av PCen. Hvis det ikke gjorde susen, utfører du enten en Oppgradering på stedet eller a ren installasjon av Windows.