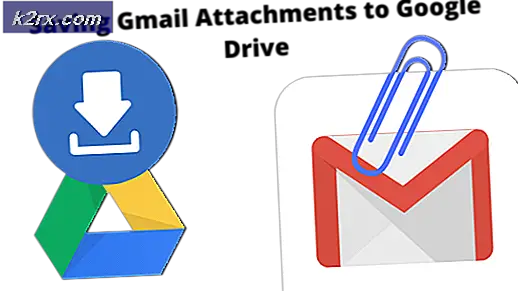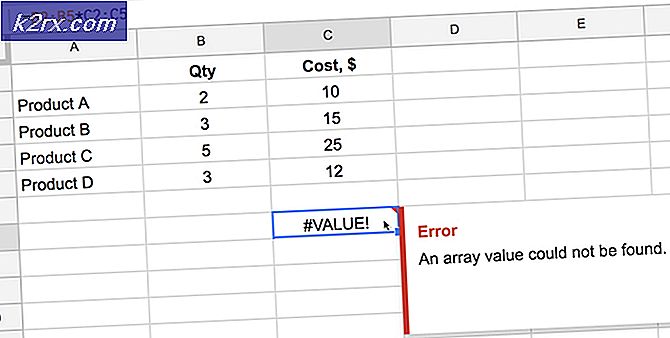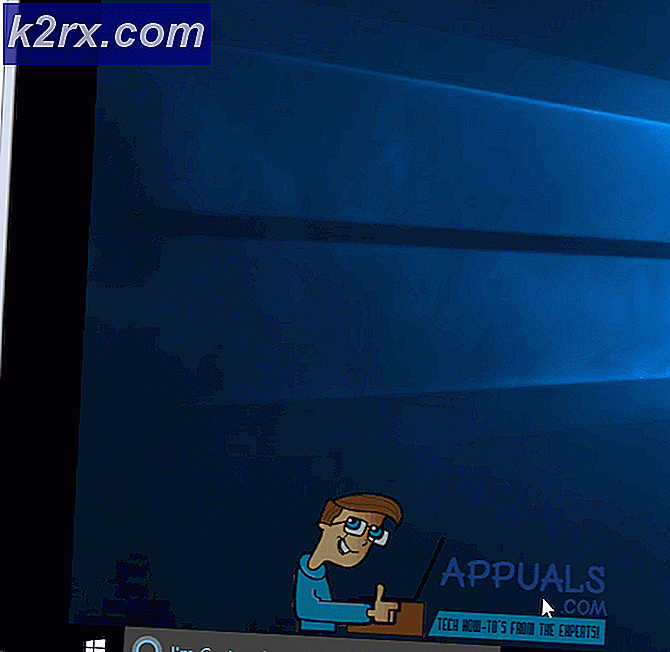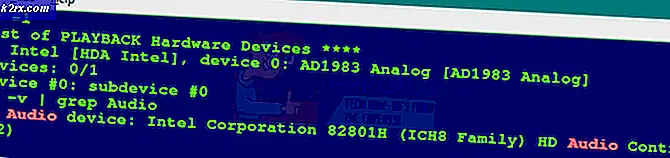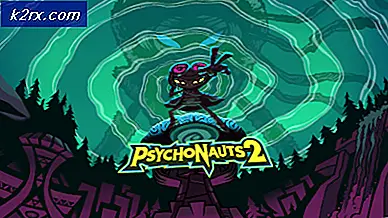FIX: LogonUI.exe Feil på BOOT / oppstart
Ingenting er mer skremmende enn å få en feil før datamaskinen slår seg helt på. I dette spesielle tilfellet har brukere rapportert å få en LogonUI.exe - Programfeil på logg inn skjermen. Sværheten til feilen er slik at brukeren ikke kan klikke på noe på loggen på skjermen, og det eneste alternativet de har, er å tvinge datamaskinen til å renne datamaskinen ubrukelig.
LogonUI er et Windows-program som er ansvarlig for grensesnittet du ser på loggen på skjermen. Denne feilen du får, indikerer at selve filen Logonui.exe har blitt skadet, eller et annet program forstyrrer og forårsaker at LogonUI produserer slike resultater.
Vår guide nedenfor vil dekke både sidene av problemet og andre mulige årsaker til denne feilen også.
Det har blitt rapportert at KB3097877 forårsaker dette problemet også. For fagfolk, hvis de kan eksternt koble til og utføre kommandolinjebaserte instruksjoner, fjern oppdateringen KB3097877 eksternt ved å bruke følgende kommando:
wusa / avinstallere / kb: 3097877 / stille
Løsning 1: Kjør DISM Repair
Denne feilen kan oppstå hvis LogonUI-programmet på datamaskinen din er defekt. For å reparere det, må vi logge inn i sikker modus med ledetekst .
For å gjøre dette må du slå på systemet og deretter slå av datamaskinen din når den når Windows-logoen . Gjenta disse trinnene fra 4 til 5 ganger, og på et tidspunkt vil du få forberedelser for automatisk reparasjon under Windows-logoen. La det løpe denne gangen.
I skjermbildet Automatisk reparasjon klikker du på Avanserte alternativer > Feilsøking > Avanserte alternativer > Kommandoprompt .
Kommandoprompt med et svart vindu åpnes. I det skriver du Dism / Online / Cleanup-Image / RestoreHealth og trykk Enter .
Windows vil reparere hvilken som helst systemfil som den finner korrupte.
Når prosessen er fullført, kontroller om problemet er løst. Hvis ikke, må du kanskje reparere systemfilene fra et installasjonsmedium.
For å gjøre det, opprett et installasjonsmedium ved å følge Metode 5 i vår guide her, og når du når Avanserte alternativer, velg Sikker modus med Kommandoprompt .
Datamaskinen vil nå starte opp i sikker modus med et ledetekstvindu.
Først må du bekrefte stasjonsbokstaven til installasjonsmediet du har satt inn. For å finne det i det svarte vinduet, type D: og trykk Enter . Hvis i listen som vises, ser du mapper som boot, efi, kilder, så dette installasjonsmediet.
Hvis ikke, trykk E: og trykk Enter og merk navne på mappene. Fortsett å sjekke stasjonsbokstaver, og merk ned stasjonsbokstaven som disse mappene vises på. I denne veiledningen antar vi at det er stasjonsbokstav E:.
Skriv nå Dism / Image: C: \ / Cleanup-Image / RestoreHealth /Source:wim:D:\Sources\Install.wim:1 / limitaccess og trykk Enter .
Når prosessen er fullført, start datamaskinen på nytt. Problemet skulle være borte nå. Hvis ikke, gå videre til neste løsning.
Løsning 2: Avinstaller FastAccess eller andre slike sikkerhetsprogrammer
Hvis du har installert programvare for ansiktsgjenkjenning, for eksempel FastAccess, kan deres inkompatibilitet med Windows 10 forårsake at dette problemet oppstår.
PRO TIPS: Hvis problemet er med datamaskinen eller en bærbar PC / notatbok, bør du prøve å bruke Reimage Plus-programvaren som kan skanne arkiver og erstatte skadede og manglende filer. Dette fungerer i de fleste tilfeller der problemet er oppstått på grunn av systemkorrupsjon. Du kan laste ned Reimage Plus ved å klikke herFor å gjøre dette må du slå på systemet og deretter slå av datamaskinen din når den når Windows-logoen. Gjenta disse trinnene fra 4 til 5 ganger, og på et tidspunkt vil du få forberedelser for automatisk reparasjon under Windows-logoen . La det løpe denne gangen.
I skjermbildet Automatisk reparasjon klikker du på Avanserte alternativer > Feilsøking > Avanserte alternativer > Oppstartsinnstillinger
Klikk på Start på nytt.
Etter omstart når du kommer til oppstartsskjermbildet, trykker du på F4 for sikker modus .
Når du logger på, trykker du på og holder Windows-tasten nede og trykker på R. Skriv appwiz.cpl og trykk Enter . Finn FastAccess eller et slikt sikkerhetsprogram . Høyreklikk på den og klikk Avinstaller .
Hvis LogonUI-feilen også vises i sikker modus, og deaktiverer deg fra å logge inn, når du kommandoprompten ved hjelp av instruksjonene i løsning 1 .
Skriv inn ren C: \ Program Files Program Files-gammel i kommandolinjevinduene og trykk Enter .
Skriv nå ren C: \ Program Files (x86) Programfiler (x86) -old og trykk Enter . Du trenger ikke å bekymre deg selv om det gir en feil Fortsett uansett.
Start nå datamaskinen på nytt og logg inn normalt.
Åpne C-stasjonen din og fjern -kall fra navnene på Programfiler og Programfiler (x86) -mappen.
Nå, Trykk og hold Windows- tasten og trykk på R. Skriv appwiz.cpl og trykk Enter . Finn FastAccess eller et slikt sikkerhetsprogram som ser mistenkelig ut. Høyreklikk på den og klikk Avinstaller .
Start nå systemet på nytt og sjekk.
Løsning 3: Deaktiver grafikkortadapter
Et midlertidig problem med grafikkadapteren kan også føre til at LogonUI-programmet reagerer slik. For å rette opp dette, vil vi deaktivere grafikkadapteren i sikker modus, og deretter oppdatere og aktivere den vanlige modusen.
Start opp i sikker modus ved å følge vår guide her.
Når du logger deg på sikker modus, trykker du og holder Windows- tasten nede og trykker på R. Skriv devmgmt.msc og trykk Enter .
I Device Manger- vinduet, utvide Display Adaptors og Høyreklikk på enheten under den. Klikk på Deaktiver .
Start systemet på nytt, og du bør kunne logge inn normalt.
Aktiver på samme måte enheten gjennom Enhetsbehandling .
Høyreklikk på enheten og klikk Oppdater driverprogramvare .
I Oppdater Windows, klikk Søk automatisk for oppdatert driverprogramvare .
Det vil automatisk søke og installere oppdaterte drivere, hvis tilgjengelig. Se også på grafikkortets produsentens nettsted for de nyeste driverne for Windows 10.
PRO TIPS: Hvis problemet er med datamaskinen eller en bærbar PC / notatbok, bør du prøve å bruke Reimage Plus-programvaren som kan skanne arkiver og erstatte skadede og manglende filer. Dette fungerer i de fleste tilfeller der problemet er oppstått på grunn av systemkorrupsjon. Du kan laste ned Reimage Plus ved å klikke her