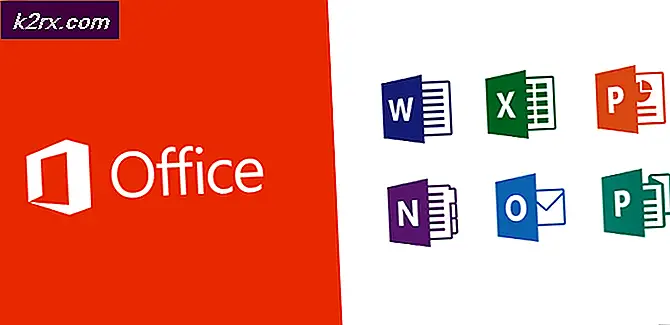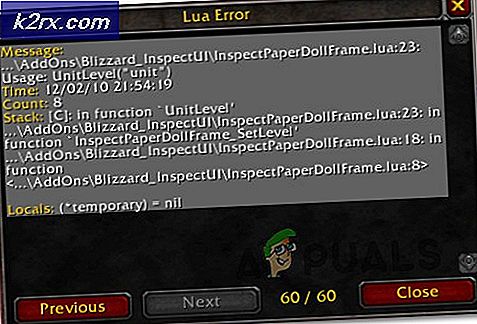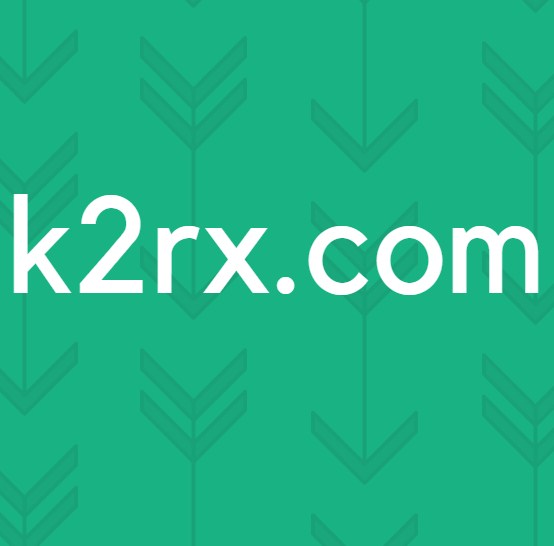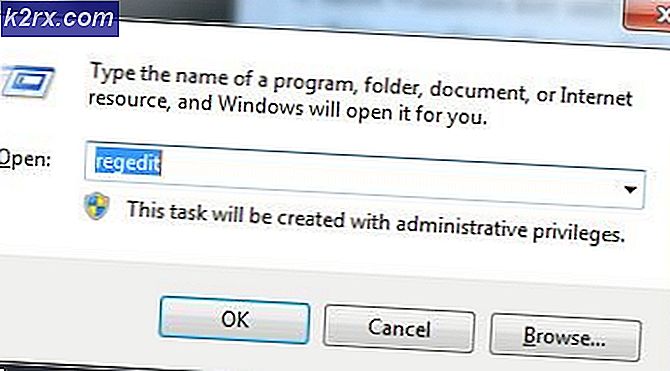Fix COD Cold War Error Code 3 (Kunne ikke delta i festen)
Noen Call of Duty: Cold War brukere kan ikke delta i crossplay-partier. Feilen som dukker opp er ‘Kunne ikke delta i fest (feilkode 3) ’.Dette problemet rapporteres å forekomme på en rekke enheter, inkludert PC, Xbox One, Xbox Series X, Playstation 4 og Playstation 5.
Etter å ha undersøkt dette spesifikke problemet grundig viser det seg at det er flere forskjellige underliggende årsaker som kan ende opp med å utløse denne feilkoden når du prøver å spille spillet med folk på forskjellige plattformer. Her er en kortliste over potensielle skyldige:
Nå som du er kjent med alle potensielle løsninger som kan være ansvarlige for denne COD Cold War-koden, er det en liste over metoder som andre berørte brukere har brukt for å løse problemet og bli med i crossplay-parter igjen:
Start konsollen / PC-en på nytt
Før du prøver noen av de andre løsningene som vises nedenfor, bør du begynne med den enkle handlingen om å starte PCen eller konsollen på nytt. Når du gjør dette, må du be de andre involverte partimedlemmene om å gjøre det samme.
Hvis problemet utløses av en slags nettverkskonsistens eller et midlertidig serverproblem, vil en enkel omstart av maskinen som gjengir spillet løse problemet i de fleste tilfeller.
Hvis du allerede har prøvd dette og det samme problemet fremdeles oppstår, kan du gå ned til neste potensielle løsning nedenfor.
Start på nytt eller tilbakestille ruteren
Hvis en systemstart ikke løste inkonsekvensen som utløste 'Kunne ikke delta i fest (feilkode 3)', er det neste du bør gjøre å oppdatere hvert nettverkselement for å sikre at ingen midlertidig fil forstyrrer NAT.
I dette tilfellet har du to forskjellige måter å løse dette problemet på:
- Start ruteren / strømmen på nytt - Dette vil oppdatere gjeldende IP- og TCP-data som ruteren din bruker uten å gjøre noen vedvarende endringer som kan påvirke nettverksinteraksjonen din. Men hvis problemet ikke er relatert til TCP- og IP-bufret data, vil denne metoden ikke gjøre mye for å løse problemet i ditt tilfelle.
- Tilbakestiller ruteren - Hvis du tilbakestiller de nåværende lagrede ruterinnstillingene, tilbakestilles enheten til fabrikkstatus i tillegg til å tømme hurtigbufrede data. Men hvis Internett-leverandøren din bruker PPPoE, vil denne operasjonen også tilbakestille den nåværende lagrede legitimasjonen.
A. Start ruteren på nytt
Hvis du vil starte med noe som ikke risikerer å påvirke din umiddelbare tilgang til Internett, kan du starte med en enkel omstart av ruteren. Dette vil fjerne den lagrede tiden Internett protokoll data og Protokoll for overføringskontroll data.
For å utføre en tilbakestilling på nettverksenheten din, start med å identifisere strøm / bryter-knappen (vanligvis plassert på baksiden av enheten) og trykk den en gang å kutte av strømmen.
Når du har gjort dette, kobler du strømkabelen fra stikkontakten og venter i ett helt minutt eller mer.
Merk: Det er viktig å koble fra strømmen etter at du har slått av ruteren og vente i et helt minutt, siden det gir strømkondensatorene nok tid til å tømme og rydde eventuelle tempdata som de for øyeblikket opprettholder mellom omstart.
Hvis omstart ikke løste problemet, flytt nedover for å tilbakestille omstart av nettverket.
B. Tilbakestille ruteren
Hvis omstarten ikke løste feilkoden 3 i COD Cold War for deg, er neste trinn å gå til en fullstendig tilbakestilling av ruteren for å sikre at ingen innstillinger eller nettverksrelaterte hurtigbufrede data for øyeblikket forårsaker problemet.
Men før du gjør dette, er det viktig å forstå hva denne operasjonen vil gjøre for ditt nåværende nettverksoppsett. Forstå at dette vil tilbakestille ruteren din til fabrikkinnstillingene, noe som betyr at eventuelle videresendte porter, blokkerte gjenstander og andre tilpassede innstillinger.
VIKTIG: Hvis Internett-leverandøren din bruker PPPoE, en tilbakestilling av ruteren vil bety at den nåværende lagrede legitimasjonen er 'glemt‘. Så når du har gått gjennom tilbakestillingsprosedyren, må du gjenskape PPPoE-tilkoblingen.
Nå som du forstår konsekvensene av denne løsningen, kan du starte en tilbakestilling av ruteren ved å finne tilbakestillingsknappen (vanligvis plassert på baksiden av ruteren din).
Når du ser den, trykker du på den og holder på den til du ser alle frontlysdiodene blinke samtidig.
Når ruteren din er tilbakestilt, kan du gjenopprette internettforbindelsen ved å sette inn PPPoE-legitimasjonen som er levert av Internett-leverandøren din (hvis nødvendig) og se om du er i stand til å delta i crossplay-parter uten å se den samme feilen igjen.
Hvis du fremdeles har å gjøre med den samme feilkode 3-feilen, kan du gå ned til neste potensielle løsning nedenfor.
Aktiverer UPnP
Det vanligste signaliserte problemet som vil gi denne feilen når du prøver å bli med i et crossplay-parti, er et tilfelle der crossparty-porten som brukes av spillet ikke videresendes - I dette tilfellet kan ikke forbindelsen med spillserveren opprettes av datamaskinen din.
De aller fleste rutere er i dag i stand til å videresende portene som brukes av spillene vi spiller automatisk med en funksjon som heter UPnP (Universal Plug and Play).
Hvis ruteren din støtter Universal Plug and Play, er løsningen ekstremt enkel - Få tilgang til ruteren innstillinger og aktiver UPnP slik at ruteren din automatisk videresender kryssspillporten brukt av Call of Duty Cold War.
Selv om instruksjonene om hvordan du gjør dette er forskjellige fra router til router, må du følge en serie med generiske instruksjoner for å aktivere UPnP på ruteren din.
Etter at du har forsikret deg om at UPnP er aktivert, start både ruteren og PCen du spiller spillet på, på nytt og se om problemet nå er løst.
Hvis ruteren du bruker ikke støtter Universal Plug and Play, kan du gå videre til neste potensielle løsning nedenfor.
Videresending av COD: Crossplay-port for den kalde krigen
Hvis du bruker en eldre rutermodell som ikke støtter UPnP, må du ta noen ekstra skritt for å videresende portene som brukes av spillet manuelt (avhengig av plattformen du spiller Starbound på).
Flere berørte brukere om at vi har å gjøre med samme type problemer har rapportert at problemet endelig ble løst etter at de fikk tilgang til ruteren innstillinger manuelt og videresendt crossplay-porten som ble brukt av COD: Cold War.
Merk: Avhengig av ruteprodusenten din, vil instruksjonene for å gjøre dette være litt forskjellige. For å takle dette har vi laget en serie generiske trinn som skal lede deg gjennom hele prosessen.
Følg instruksjonene nedenfor for å videresende de nødvendige StarBound-portene manuelt fra ruteren din:
- Få tilgang til en PC som er koblet til det samme nettverket du bruker når du spiller Call of Duty Cold War.
- Deretter åpner du standardleseren, skriver inn en av følgende adresser og trykker Tast inn for å åpne ruteren innstillinger:
192.168.0.1 192.168.1.1
- Når du ser det første påloggingsskjermbildet, skriver du inn påloggingsinformasjonen for å få tilgang til ruteren.
- På de fleste rutere vil du kunne komme inn med standard påloggingsinformasjon. I de fleste tilfeller vil du ha det bra med bruk admin som brukernavn og 1234 som passord.
Merk: Hvis disse generelle legitimasjonene ikke fungerer, kan du se på baksiden av ruteren eller søke online etter standard påloggingsinformasjon i henhold til rutermodellen din. - Når du har kommet til ruteren innstillinger, utvide Avansert / Ekspert menyen, og se etter et alternativ som heter Port Forwarding / NAT-videresending.
- Gå videre og åpne portene nedenfor manuelt for å sikre at nettverket ditt aksepterer innkommende kryssspillforbindelser for Call of Duty Cold War:
TCP: 3074 UDP: 27014-27050
- Etter at porten er videresendt, start datamaskinen på nytt, start spillet på nytt, og se om problemet nå er løst når du prøver å opprette eller bli med i en crossplay-fest.
Hvis den samme typen problemer fremdeles oppstår selv etter at du har videresendt de nødvendige portene manuelt, kan du gå ned til neste potensielle løsning nedenfor.
Deaktiver kryssspill
Hvis du ikke bryr deg om kryssspill fordi du spiller alene eller alle vennene dine spiller på samme plattform som deg, bør du sannsynligvis kunne forhindreKunne ikke delta i fest (feilkode 3) ’fra å vises igjen ved å deaktivere kryssspilltilkoblinger helt fra spillmenyen.
Per nå var vi bare i stand til å bekrefte effektiviteten av denne metoden på PC.
Hvis du har råd til å deaktivere cross-play, følg instruksjonene nedenfor for å deaktivere cross-play:
- Start med å laste inn åpning COD: Cold War og vent til du kommer forbi den første lasteskjermen.
- Når du kommer til velkomstskjermen, klikker du på Innstillinger menyen øverst til høyre på skjermen.
- Inne i Innstillinger på skjermen, fortsett og velg Konto og nettverk kategorien fra båndmenyen øverst.
- Etter at du er inne i Regnskap & Nettverk menyen, gå under Activision-konto og sett vekselen som er tilknyttet Crossplay til Funksjonshemmet.
- Etter at kryssspill er deaktivert, kan du starte en fest igjen (eller bli med) og se om feilen nå er løst.
Hvis du fremdeles ser det samme 'Kunne ikke delta i fest (feilkode 3)', kan du gå ned til neste potensielle løsning nedenfor.
Slette vennen fra vennelisten
Kan berørte spillere som er en del av COD-fellesskapet har bekreftet at de klarte å løse problemet ved å slette vennene de ikke klarte å spille online med før de la dem tilbake.
Dette problemet skyldes ofte spillere som er logget inn på to plattformer samtidig. For eksempel ser du Feilen mislyktes i å delta i partiet når et forsøk på å bli med i et crossplay-parti med en venn som for øyeblikket er logget inn på både Blizzard- og Activision-kontoen - I dette tilfellet kan du løse problemet ved å gå til spillelisten på Social og slette vennen før du legger ham tilbake.
Hvis du leter etter spesifikke instruksjoner for hvordan du håndhever denne løsningen, er det du trenger å gjøre:
- Naviger til den sosiale menyen i Call of Duty: Cold War-kontoen.
- Gå videre og velg vennene du prøver å leke med.
- Velg profilen før du treffer Slett.
- Legg til dem etterpå igjen med Activision-konto-ID-ene.
- Start spillet ditt eller Activision-klienten på nytt, og du bør se dem online og bli med dem uten å se den samme feilen igjen.