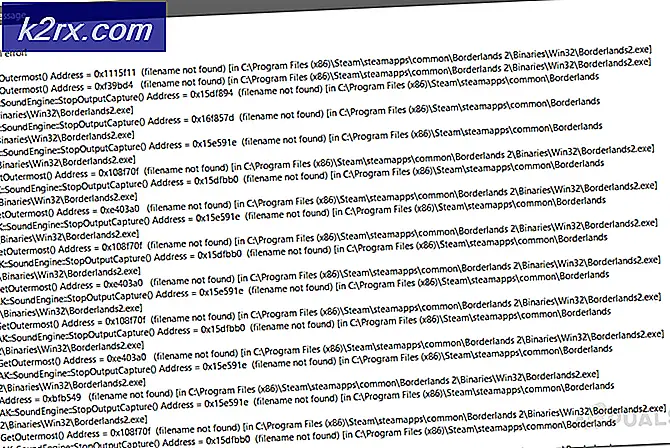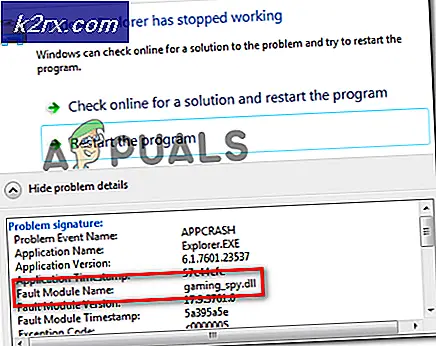Fix: Ingen høyttalere eller hodetelefoner er plugget inn
Høykvalitetslyd er virkelig viktig kriterium for bedre brukeropplevelse mens du arbeider på datamaskinen eller notatboken. I nesten alle datamaskiner og bærbare datamaskiner er lydkort integrert på hovedkortet, og de kalles ombord lydkort . Noen selskaper (HP, Lenovo, Dell eller andre) produserer også datamaskiner med høyttalere integrert i datasaker. Høyttalere er også integrert i notisblokk. Bortsett fra interne høyttalere, kjøper sluttbrukere eksterne høyttalere og hodetelefoner. Det finnes forskjellige typer høyttalere eller hodetelefoner, fra standard enheter som er billige, til spill enheter som er veldig dyre.
Når du kobler høyttalerne eller hodetelefonene til lyd 3, 5-kontakten på datamaskinen eller notatboken, vil du se at høyttalere eller hodetelefoner er aktive på oppgavelinjen. Hvis høyttalerne eller hodetelefonene ikke er tilkoblet, vil du være rød X på høyttalerne dine på oppgavelinjen.
Noen ganger når du kobler høyttalerne eller hodetelefonene til lyd 3, 5-kontakten, forventer du at rød X vil forsvinne. Dessverre er rød X fortsatt på høyttalerne dine, fordi det er noen problemer med lydenheten din.
Det er noen grunner til at dette problemet oppstod, inkludert feil høyttalere eller hodetelefoner, lydkort er deaktivert i BIOS eller Windows, lyddriveren er ikke opp til datert og andre. Vi vil vise deg hvordan du løser problemet med lydenheten ved hjelp av åtte metoder vi har forberedt for deg.
Metode 1: Test høyttalere eller hodetelefoner på en annen maskin
For å være sikker på at høyttalere eller hodetelefoner ikke er defekte, anbefaler vi deg å sjekke at de jobber på en annen datamaskin eller notatbok. Hvis du ikke har en annen datamaskin eller en notatbok, kan du teste høyttalere eller hodetelefoner på smarttelefonen. Hvis de ikke fungerer bra, må du endre høyttalere og hodetelefoner. Hvis de jobber uten problemer, fortsetter du å feilsøke lydproblem fra metode 2 .
Metode 2: Deaktiver og aktiver lydkort
En av de første trinnene når du har problemer med maskinvareenheten på datamaskinen eller notatboken, er å deaktivere enheten, og etter at du har aktivert det, på nytt. Du kan prøve denne metoden i Windows Vista, Windows 7, Windows 8, Windows 8.1 og Windows 10.
- Hold Windows- logoen og trykk på R
- Skriv devmgmt.msc og trykk Enter. Enhetsbehandling åpnes.
- Utvid lyd-, video- og spillkontrollere
- Høyreklikk på lydkort og klikk på Deaktiver
- Klikk Ja for å deaktivere lydkort
- Vent noen få sekunder og deretter Aktiver lydkortet ditt
- Start Windows på nytt
- Test deg høyttalere og hodetelefoner
Metode 3: Oppdater lydkortdriveren
Hvis de to første metodene ikke løste problemet, vil neste trinn omfatte oppdatering av lyddrivere. Vi vil vise deg hvordan du oppdaterer lyddriveren i Windows Vista, Windows 7, Windows 8, Windows 8.1 og Windows 10. Prosedyren er veldig enkel. Hvis du bruker Window 7, trenger du ikke laste ned lyddriveren for Windows 10. Vennligst last ned ikke lyddriveren for et annet operativsystem. Du må også laste ned lyddriver basert på operativsystemarkitekturen, inkludert 32-bit og 64-bit. Vi vil vise deg hvordan du avinstallerer Realtek-driveren og hvordan du laster ned den nyeste lyddriveren for notatboken Dell Vostro 15 5568 .
- Hold Windows- logoen og trykk på R
- Skriv devmgmt.msc og trykk Enter. Enhetsbehandling åpnes.
- Utvid lyd-, video- og spillkontrollere
- Høyreklikk på lydkort og klikk på Avinstaller enhet
- Velg Slett driverprogramvaren for denne enheten, og klikk på Avinstaller
- Start Windows på nytt
- Last ned den nyeste driveren for lydkort, som du får tilgang til på denne LINK
- Installer lyddriveren
- Start Windows på nytt
- Test høyttalere og hodetelefoner
Metode 4: Deaktiver dekselet på frontpanelkontakten
Realtek er produsent av lydkort og en av lederne på IT-markedet. Hvis du bruker Realtek lydkort, må du gjøre noen endringer i Realtek-programvaren. Endringer vil inkludere deaktivering av frontpanelkontakt i Realtek HD Audio Manager .
PRO TIPS: Hvis problemet er med datamaskinen eller en bærbar PC / notatbok, bør du prøve å bruke Reimage Plus-programvaren som kan skanne arkiver og erstatte skadede og manglende filer. Dette fungerer i de fleste tilfeller der problemet er oppstått på grunn av systemkorrupsjon. Du kan laste ned Reimage Plus ved å klikke her- Venstre klikk på Start- menyen og skriv Realtek HD Audio Manager
- Åpne Realtek HD Audio Manager og velg Høyttaler- fanen
- Klikk på mappen under Enhetsavanserte innstillinger . Koblingsinnstillinger åpnes.
- Velg Deaktiver deteksjon på frontpanelkontakt
- Klikk på OK
- Test høyttalere og hodetelefoner
Metode 5: Deaktiver HDMI-lyd
Hvis du bruker HDMI-kabel for å overføre lyd, må du deaktivere HDMI-lyd og deretter prøve å bruke høyttalerne eller hodetelefonene. Vi viser deg hvordan du deaktiverer HDMI-utgang
- Høyreklikk på høyttaler i nedre høyre hjørne på oppgavelinjen
- Velg Avspillingsenheter
- Åpne avspilling- fanen
- Høyreklikk på S24D590 som bruker HDMI og velg Deaktiver
- Klikk på Bruk og deretter OK
- Test høyttalere eller hodetelefoner
Metode 6: Systemgjenoppretting
Noen ganger etter Windows-oppdatering, stopper lydkortet for å fungere. Løsning for dette å gå tilbake til Windows til tidligere tilstand, før den oppdateringen. En av trinnene som sluttbrukere ignorerer, skaper systemgjenopprettingskontrollpunkter. Hvis du ikke er en av brukerne som ignorerte dette, anbefaler vi deg å gjenopprette Windows til tidligere tilstand ved hjelp av Systemgjenoppretting. Hvis du vet når lyden fungerte uten problemer, må du returnere Windows til den datoen. Hvis Systemgjenoppretting ikke er aktivert på datamaskinen din, må du lese Metode 7. Vi anbefaler deg å aktivere Systemgjenoppretting ved å lese denne LINK.
- Hold Windows- logoen og trykk på Enter
- Skriv inn rstrui.exe og trykk Enter
- Klikk Velg et annet gjenopprettingspunkt og klikk på Neste
- Velg riktig kontrollpunkt og klikk på Neste
- Klikk Fullfør
- Start Windows på nytt og vent til Windows har fullført systemgjenoppretting
- Test høyttalere og hodetelefoner
Metode 7: Aktiver lydkort i BIOS eller UEFI
Hvis du bruker integrert lydkort, må du sjekke innstillinger i BIOS eller UEFI. Noen ganger kan integrert lydkort deaktiveres i BIOS, og du må aktivere det. Du må ha tilgang til BIOS eller UEFI. Hvordan får du tilgang til BIOS eller UEFI? Det avhenger av leverandøren. For Dell må du trykke F2 under oppstart, for HP må du trykke på F10-knappen. Vi anbefaler deg å sjekke teknisk dokumentasjon av enheten du bruker. Vi vil vise deg hvordan du aktiverer lydkort på ASUS hovedkort.
- Start datamaskinen på nytt eller slå på maskinen
- Under oppstartsprosessen, trykk Del eller F2 for å få tilgang til BIOS eller UEFI
- Trykk F7 for å få tilgang til Avansert modus
- Klikk OK for å bekrefte tilgangen til avansert modus
- Velg Avansert, og klikk deretter Innbygging av enheter
- Naviger til ombord lydenheter. Som du ser, er det to lydenheter HD Audio Controller og Realtek LAN Controller. Du må aktivere dem.
- Trykk på Avslutt, og klikk deretter Lagre endringer og Tilbakestill
- Test høyttalere eller hodetelefoner
Metode 8: Endre lydkortet ditt
Den siste løsningen du kan prøve, er å deaktivere gjeldende lydkort og installere eksternt lydkort. Du vil gjøre det ved å få tilgang til BIOS eller UEFI, som er beskrevet i metode 7. Neste trinn er å kjøpe kompatibelt lydkort med enheten og operativsystemet. Det er USB, PCI og PCIx lydkort. Det er mye lydkortprodusent, inkludert Asus, C-Media, Sound Blaster og andre.
PRO TIPS: Hvis problemet er med datamaskinen eller en bærbar PC / notatbok, bør du prøve å bruke Reimage Plus-programvaren som kan skanne arkiver og erstatte skadede og manglende filer. Dette fungerer i de fleste tilfeller der problemet er oppstått på grunn av systemkorrupsjon. Du kan laste ned Reimage Plus ved å klikke her