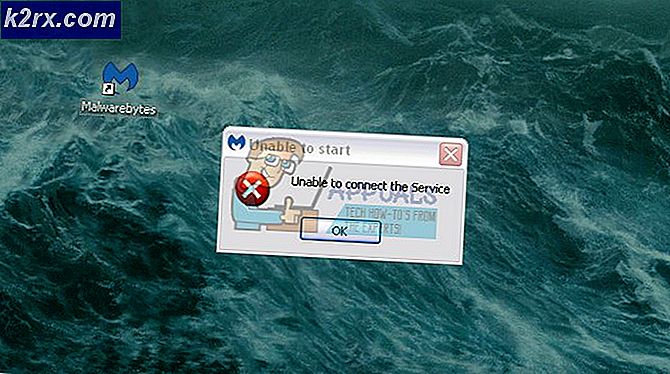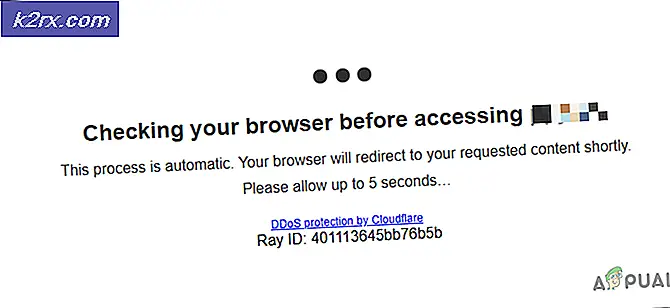FIX: Ikke-systemdisk eller diskfeilmelding ved oppstart
Det er en overflod av feilmeldinger som datamaskinbrukere kan se umiddelbart etter at datamaskinen har startet opp og prøver å komme inn i operativsystemet. En av disse feilmeldingene er en som angir ikke systemdisk eller diskfeil. Denne feilmeldingen presenterer seg før datamaskinen kommer inn i operativsystemet, noe som betyr at denne feilmeldingen gjør operativsystemet utilgjengelig, og reduserer hele datamaskinen til en dyr papirvekt for tiden.
Ikke-systemdisk eller diskfeil peker mot stasjonen en datamaskin prøver å starte opp fra å ikke ha noen oppstartsfiler eller et annet problem som gjelder stasjonen. Denne feilen kan imidlertid også skyldes løse eller defekte SATA / IDE-kabler, eller at HDD ikke er konfigurert som det første mediumet datamaskinen forsøker å starte opp fra eller noe i mellom. Dette problemet kan løses, og feilmeldingen for ikke-systemdisk eller diskfeil kan bli kvitt, og følgende er noen av de mest effektive løsningene du kan bruke til å prøve å gjøre det:
Løsning 1: Fjern alt ikke-oppstartbart medium fra datamaskinen
Først og fremst fjerner du alle medier fra datamaskinen din, som datamaskinen ikke kan starte opp fra. Dette inkluderer DVDer, CDer, USB-minnepinner og disketter. Kontroller at datamaskinens DVD / CD-stasjon er tom, diskettstasjonen (hvis den har en!) Er tom, og at det ikke er USB-minnepinner satt inn i noen av USB-porter, og start deretter datamaskinen på nytt og kontroller for å se om problemet vedvarer fortsatt. Hvis du fortsatt står overfor problemet, kan du prøve den neste løsningen.
Løsning 2: Sjekk på din HDDs IDE- eller SATA-kabel
En løs eller defekt SATA-kabel (eller IDE-kabel på eldre harddisker) kan gjøre det tøffere for Windows å oppdage, gjenkjenne og lese fra en harddisk, noe som gir dette problemet. Åpne datamaskinen og sørg for at kabelen som kobler harddisken til hovedkortet, er festet sikkert og start datamaskinen på nytt. Hvis dette ikke virker, skift kabelen helt og kontroller for å se om det løser problemet. Hvis problemet fortsatt vedvarer, kan du sikkert regne ut SATA eller IDE-kabelen som en sannsynlig årsak til problemet.
Løsning 3: Kontroller at datamaskinens HDD er øverst i oppstartsrekkefølgen
Start datamaskinen på nytt. På den første skjermen som du ser når datamaskinen starter opp, trykker du på tasten som gir deg tilgang til datamaskinens BIOS. Denne nøkkelen varierer fra en hovedkortprodusent til den andre, og finnes i både datamaskinens brukerhåndbok og den første skjermen som Den viser når den støtter opp. En gang i BIOS, leser sine faner på jakt etter oppstartsordren .
Når du har funnet datamaskinens oppstartsordreinnstillinger, markerer du dem og trykker på Enter, og kontroller at harddisken du prøver å starte opp fra, ligger øverst på listen. Hvis ikke, sett det øverst på listen, lagre endringen, avslutt BIOS og start datamaskinen på nytt.
Løsning 4: Reparasjon av HDD-oppstartssektoren, masteroppstartspost og BCD
Hvis feilmeldingen for ikke-systemdisk eller diskfeil vises fordi harddiskstartens oppstartfiler har blitt skadet eller ødelagt, bør reparasjonen av HDD-oppstartssektoren, hovedoppstartspost og BCD (Boot Configuration Data) løse problemet. For å gjøre det må du:
PRO TIPS: Hvis problemet er med datamaskinen eller en bærbar PC / notatbok, bør du prøve å bruke Reimage Plus-programvaren som kan skanne arkiver og erstatte skadede og manglende filer. Dette fungerer i de fleste tilfeller der problemet er oppstått på grunn av systemkorrupsjon. Du kan laste ned Reimage Plus ved å klikke herSett inn en Windows-installasjonsplate eller Windows-systemreparasjonsplate i den berørte datamaskinen, start den på nytt og start deretter opp fra platen. For å starte opp fra platen, må du sette CD / DVD-stasjonen som den første oppstartsenheten i datamaskinens oppstartsrekkefølge. Velg språkinnstillinger og konfigurer andre preferanser. Hvis du bruker en installasjonsplate, blir du tatt til en skjerm med en Installer nå- knapp midt i sentrum. På denne skjermen klikker du på Reparer datamaskinen din nederst til venstre. Hvis du bruker en systemreparasjonsplate, går du direkte til neste trinn. Velg operativsystemet du vil reparere.
Du kan også sjekke ut våre detaljerte veiledninger om hvordan du starter Windows 7 / Vista i reparasjons / installasjonsmodus og hvordan du starter Windows 8 / 8.1 og 10 i reparasjons / installasjonsmodus.
I vinduet Systemgjenopprettingsalternativer klikker du på Kommandoprompt .
Skriv inn følgende kommandoer i kommandoprompt, trykk Enter etter å skrive inn hver enkelt
fixboot
fixmbr
rebuildbcd
Fjern installeringsplaten, start datamaskinen på nytt og se om problemet er løst.
Merk : Hvis du prøver å fikse dette problemet ved hjelp av denne løsningen på Windows 7 eller Vista, i kommandoprompt, bruk følgende kommandoer i stedet for fixboot, fixmbr og rebuildbcd :
bootrec / fixmbr
bootrec / fixboot
bootrec / rebuildbcd
Løsning 5: Kjør diagnostikk på harddisken din for å finne ut om den har mislyktes eller feiler
Hvis ingen av løsningene som er oppført og beskrevet ovenfor, har klart å løse dette problemet for deg, er ditt siste alternativ å kjøre en rekke diagnostikkstester på harddisken din. Kjørende diagnostiske tester på harddisken din gjør det mulig for deg å bestemme helsestatusen og om den ikke har feilet eller ikke. For å finne ut hvorvidt HDD-en din feiler eller har feilet, bruk denne veiledningen .
Hvis du ender opp med å bestemme at harddisken din allerede har sviktet eller feiler, vil det eneste levedyktige handlingsforløpet være å erstatte det med en ny.
PRO TIPS: Hvis problemet er med datamaskinen eller en bærbar PC / notatbok, bør du prøve å bruke Reimage Plus-programvaren som kan skanne arkiver og erstatte skadede og manglende filer. Dette fungerer i de fleste tilfeller der problemet er oppstått på grunn av systemkorrupsjon. Du kan laste ned Reimage Plus ved å klikke her