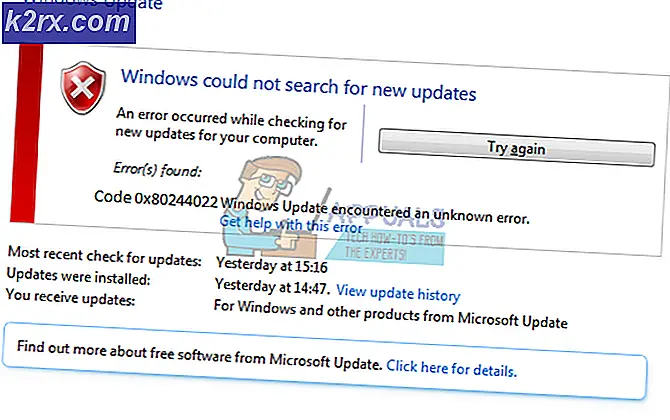Hvordan fikse tilfeldige applikasjoner som åpnes når du trykker på en tast
Systemets tastatur kan åpne tilfeldige applikasjoner når en tast trykkes på tastaturet hvis tastaturdriverne er utdaterte / inkompatible og riktig driver ikke er installert. Dessuten kan forskjellige Ease of Access-innstillinger (som klebrig taster) også forårsake problemet.
Problemet oppstår når en bruker trykker på en tast på tastaturet for å skrive, men i stedet for å skrive, lanseres et tilfeldig program på systemet. I noen tilfeller oppstod tastaturproblemet etter en Windows-oppdatering.
Før du går videre, ta et detaljert blikk på tastaturet for å se etter et fast tastaturnøkkel for eksempel kan du bruke Skjermtastatur (eller et eksternt tastatur) for å sjekke om noen av tastene er uthevet, prøv i så fall å fjerne de fastlagte tastene. Sjekk også om du rengjør tastaturet med en boks med trykkluft løser problemet. Videre, sjekk om problemet ikke oppstår i systemets BIOS. Videre må du nøye sjekke brukerens stilling som hans / hennes håndledd eller en smykkevare kan trykke på en tast og dermed forårsake problemet. Sist men ikke minst, sjekk om logge ut / inn når problemet oppstår, ordner problemet.
Løsninger på nøkkelkombinasjoner
Før du prøver noen løsninger, må du sjekke om du prøver forskjellige tastekombinasjoner (rapportert av brukere) løser problemet for deg (enten midlertidig eller permanent).
1. Oppdater Windows- og enhetsdriverne til systemet ditt til det siste bygget
Lanseringen av et tilfeldig program med tastaturet kan være et resultat av inkompatibilitet mellom operativsystemet og driverne (hvis systemets Windows eller drivere er utdaterte). I dette scenariet kan det løse problemet å oppdatere Windows og driverne (spesielt tastatur-, video- og HID-driverne) til systemet ditt til det siste bygget. Men før du fortsetter, sjekk om avinstallering av den forrige Windows-oppdateringen (hvis problemet har startet etter en Windows-oppdatering) løser tastaturproblemet.
- Oppdater Windows og drivere (spesielt tastatur-, video- og HID-drivere) til systemet ditt til den siste versjonen og se etter Windows-oppdateringer
- Etter oppdatering, sjekk om tastaturet ikke starter tilfeldige applikasjoner.
2. Kjør feilsøkingsprogrammet for tastaturet
Tilfeldige applikasjoner kan lanseres når en tast trykkes på tastaturet hvis OS-ens inngangsmoduler er feil. I dette tilfellet kan lansering av det innebygde feilsøkingsprogrammet for tastatur tømme feil og dermed løse tastaturproblemet.
- Klikk Windows og åpne Innstillinger.
- Åpne deretter Oppdatering og sikkerhet og velg Feilsøk (i venstre rute).
- Nå, i høyre rute, åpne Flere feilsøkingsprogrammer og bla ned til Tastatur (i delen Finn og fikse andre problemer).
- Utvid deretter Tastatur (ved å klikke på den) og klikke på Kjør feilsøkingsprogrammet.
- Nå søke om forslagene fra feilsøkingsprogrammet (hvis noen) og sjekk om tastaturproblemet er løst.
3. Deaktiver tastaturinnstillinger i enkel tilgang
Hvis du trykker på en hvilken som helst tast på tastaturet, kan det starte tilfeldige applikasjoner hvis en tastaturinnstilling (som Sticky eller Filter-taster) i Enkel tilgang forårsaker problemet. I dette tilfellet kan deaktivering av tastaturinnstillingene i Enkel tilgang løse problemet.
- Klikk Windows og åpne Innstillinger.
- Nå åpen Enkel tilgang og velg deretter i venstre rute Tastatur.
- Deaktiver deretter Bruk Sticky Keys ved å veksle mellom bytte om til av posisjon og gjenta det samme for:
Bruk vekseltaster Bruk filtertaster
- Sjekk nå om tastaturet fungerer bra.
Hvis problemet vedvarer, Høyreklikk på Desktop og velg Grafikkalternativer> Hurtigtaster> Deaktiver. Sjekk deretter om tastaturet fungerer bra. Sørg også for at Talegjenkjenning (eller Cortana) forårsaker ikke tastaturproblemet.
4. Deaktiver hurtig oppstart
Rask oppstart er en blandet tilstand mellom dvalemodus og avslutning av systemet. Det hjelper deg med å raskt starte opp systemet, men under denne prosessen kan det hende at det ikke er fullt å laste inn moduler som er viktige for driften av tastaturet og dermed forårsake problemet. I denne sammenheng kan deaktivering av rask oppstart av systemet ditt løse problemet.
- Klikk Windows og skriv: Strøm- og søvninnstillinger. Åpne deretter Strøm- og søvninnstillinger.
- Nå, i høyre rute, åpne Ekstra strøminnstillinger, og i det resulterende vinduet, klikk på Velg Hva strømknappene gjør (i venstre rute).
- Klikk deretter på Endre innstillinger som for øyeblikket ikke er tilgjengelige og fjern merket muligheten for Slå på hurtig oppstart.
- Nå søke om endringene dine og slå av systemet ditt (ikke start på nytt).
- På systemets oppstart, sjekk om tastaturet er klart for problemet.
5. Deaktiver Windows Ink-arbeidsområdet
Windows Ink Workspace er Windows 10 Pen-opplevelsen fra Microsoft. Men som et inngangsarbeidsområde kan det hindre driften av tastaturet og dermed føre til lanseringen av tilfeldige applikasjoner. I denne sammenhengen kan deaktivering av Windows Ink Workspace (du kan ikke starte Sketchpad eller Screen Sketch etterpå) løse problemet.
- Høyreklikk de Oppgavelinje og velg i menyen Innstillinger for oppgavelinjen.
- Rull deretter ned til Varslingsområde vises og er åpen Slå systemikoner på eller av.
- Deaktiver nå Windows Ink-arbeidsområde ved å slå bryteren til Av-posisjon.
- Klikk deretter Windows, type: Gruppepolicy, og åpne Rediger gruppepolicy.
- Nå, i venstre rute i Policy Editor, navigere til følgende bane (hvis det er mer enn én Windows Ink Workspace-oppføring, må du sørge for å gjøre endringene i dem alle):
Datakonfigurasjon >> Administrative maler >> Windows-komponenter >> Windows Ink-arbeidsområde
- I høyre rute, Dobbeltklikk på Tillat Windows Ink-arbeidsområdet, og velg alternativknappen i Egenskapsvinduet Aktivert.
- Nå, i alternativdelen, åpner du fall ned og velg Funksjonshemmet.
- Nå søke om endringene dine og start på nytt PCen din for å sjekke om problemet med tilfeldige applikasjoner er løst.
6. Rull tilbake / oppdater / installer tastaturdriveren på nytt
Tastaturet kan vise gjeldende atferd hvis driveren er inkompatibel / utdatert eller ødelagt. I dette scenariet kan det løse problemet å rulle tilbake / oppdatere eller installere på nytt tastaturdriveren. Men før du fortsetter, sjekk om deaktivering og aktivering (sørg for å vente i minst 1 minutt før du aktiverer tastaturet) tastaturet i Enhetsbehandling løser problemet.
Rull tilbake tastaturdriveren
- Høyreklikk Windows og åpne Enhetsbehandling.
- Nå utvide Tastaturer og Høyreklikk på det problematiske tastatur enhet.
- Åpne deretter Eiendommer og gå til Sjåfør fanen.
- Klikk nå på Rull tilbake driver -knappen (hvis knappen er nedtonet, kan du prøve alternativet for oppdateringsdriver) og la prosessen fullføres.
- Deretter start på nytt PCen din og sjekk om tastaturproblemet er løst.
Oppdater tastaturdriveren
- Høyreklikk på det problematiske tastatur i Enhetsbehandling (som diskutert ovenfor) og velg Oppdater driver.
- Velg deretter Søk automatisk etter drivere og la sjåføren oppdatere.
- Nå start på nytt PCen din og sjekk om lanseringen av tilfeldige applikasjoner er stoppet ved omstart.
Installer tastaturdriveren på nytt
- For det første, nedlasting det siste tastaturdriver fra OEM-nettstedet og ordne en 2nd USB-tastatur (hvis systemet ditt er passordbeskyttet og du ikke kan bruke tastaturet på skjermen).
- Nå Høyreklikk på Enhetsbehandling problematisk tastatur (som diskutert ovenfor) og velg Avinstaller enheten.
- I det nye vinduet som vises, merker du av for alternativet Slett driverprogramvaren for denne enheten (hvis alternativet er tilgjengelig) og klikk på Avinstaller knapp.
- La deretter prosessen fullføre (hvis det er mer enn en HID-tastaturenhet, avinstaller alle HID-tastaturenhetene) og skru av PCen (ikke start på nytt).
- Nå koble fra PC-en fra strømkilden (i tilfelle en bærbar datamaskin, ta ut batteriet også).
- Deretter vent i 10 minutter og så strøm på systemet.
- La Windows installere tastaturdriveren (hvis den gjør det) ved oppstart av systemet, og sjekk om tastaturet fungerer bra.
- Hvis ikke, start på nytt PCen din, og ved omstart, installere de tastaturdriver lastet ned i trinn 1.
- Når driveren er installert, sjekk om tastaturet fungerer bra.
Hvis problemet vedvarer, sjekk om du gjentar det samme til Hot-Key driver (hvis det finnes i Enhetsbehandling) løser problemet.
Deaktiver styreplatenheten
- Start Enhetsbehandling og utvid “Mus og andre pekeenheter”.
- Deretter Høyreklikk på pekeplate enheten og velg Deaktiver enhet.
- Nå bekrefte for å deaktivere enheten og start på nytt din PC.
- Ved omstart må du sjekke om lanseringen av tilfeldige applikasjoner har stoppet. Hvis ja, da heller oppdater pekeplaten sjåfør eller deaktiver Tapping (som kan utløse Cortana og dermed forårsake problemet).
7. Rengjør oppstart av systemet og fjern / deaktiver de motstridende applikasjonene / prosessene
Tastaturet kan ha begynt å åpne tilfeldige applikasjoner hvis en prosess / applikasjon (f.eks. Et hurtigtastprogram) på systemet ditt hindrer driften av inngangsmodulene i systemet. I denne sammenheng kan fjerning / deaktivering av motstridende applikasjon / prosess løse problemet.
- Rengjør PC-en og sjekk om tastaturproblemet er løst.
- I så fall, da muliggjøre (en etter en) alle prosesser / applikasjoner som ble deaktivert under den rene oppstartsprosessen til den problematiske er funnet. Når den er funnet, deaktiver den enten ved systemstart, eller avinstaller den (hvis ikke nødvendig).
Brukerne har rapporterte følgende prosesser / applikasjoner som forårsaker problemet:
Hvis noen av disse programmene er til stede, bør du enten gjøre det fjerne det eller deaktivere det (for eksempel sletting eller deaktivering av iType.exe). Hvis det ikke er et alternativ, så når du støter på problemet, avslutte den problematiske prosessen i Oppgavebehandling av systemet ditt for å løse problemet (til det skjer igjen).
Hvis problemet vedvarer, så sjekk om tilbakestille systemets BIOS til standard løser tastaturproblemet. Hvis det ikke gjorde susen, så sjekk om utføre en på plass oppgradering av systemet (last ned Windows 10 ISO og start det som administrator) gjenoppretter tastaturfunksjonaliteten til normal. Hvis problemet fortsatt er der, må du kanskje tilbakestill Windows til standardinnstillinger (ved hjelp av alternativet Behold apper og filer) eller installer på nytt operativsystemet fra bunnen av. Hvis problemet vedvarer, så sjekk systemet for en maskinvarefeil.