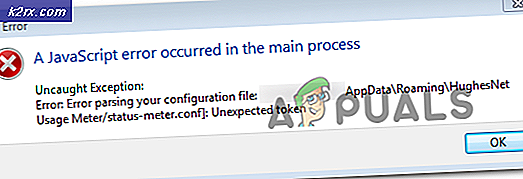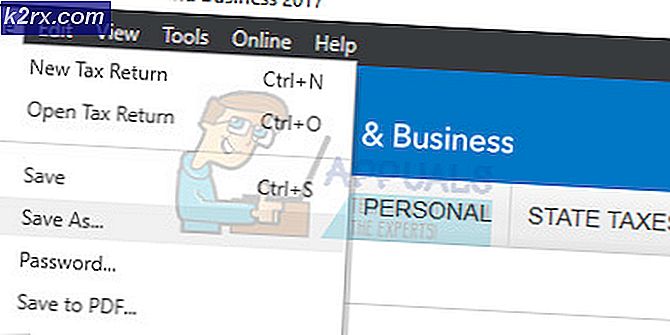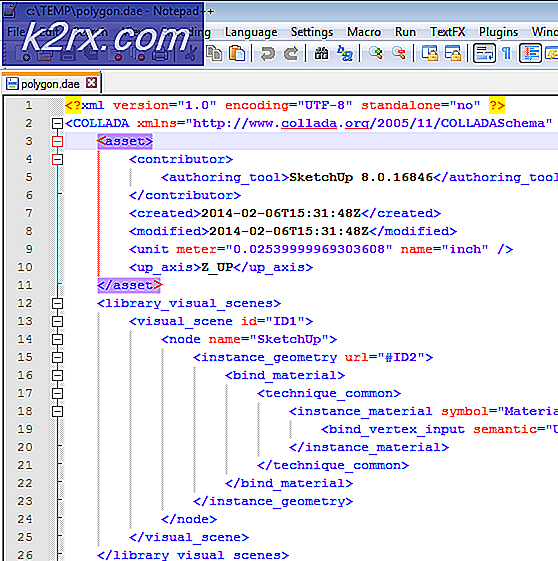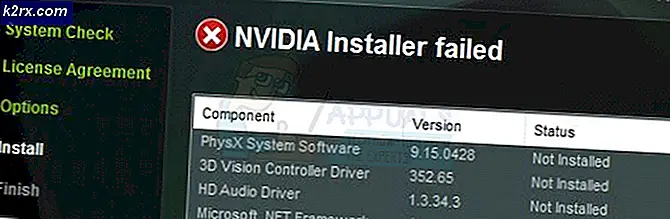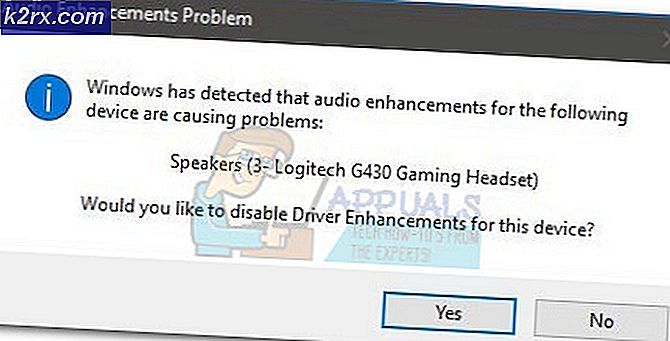Slik åpner du lokal gruppepolicyredigerer på Windows 10
Local Group Policy Editor lar deg kontrollere mange innstillinger som ikke nødvendigvis har en grafisk representasjon uten å måtte endre registret . Når det brukes riktig, er konsernpolitikken et kraftig verktøy som er i stand til å låse opp og deaktivere funksjoner som vanligvis ikke er tilgjengelige via konvensjonelle baner.
Hva er lokal gruppepolicyredigerer
Den lokale gruppepolicyredigereren (gpedit.msc) er i hovedsak en Management Console (MMC) snap-in som fungerer som et felles grensesnitt for alle Computer Configuration og User Configuration innstillinger . Administratoren kan bruke verktøyet gpedit.msc til å lage retningslinjer som deretter skal brukes på datamaskinen (uavhengig av hvem som bruker det) eller bare til enkelte brukere som logger på med brukerens kontoer.
Hvis administratoren bruker Computer Configuration til å angi en policy, vil innstillingene bli brukt til alle brukere, uansett hvem som er logget på. Hvis administratorer bruker brukerkonfigurasjon til å håndheve en policy, gjelder den for de brukerne (uavhengig av hvilken datamaskin de bruker).
Som standard opprettholdes retningslinjene som håndheves med Local Group Policy Editor, effekter med alle brukere, med mindre administratoren angir noe annet.
Merk: Vær oppmerksom på at lokal gruppepolicyredigering bare finnes på Windows 10 Enterprise, Windows 10 Utdanning og Windows 10 Pro-utgaver. Hvis du ikke har en av disse utgavene, men du fortsatt vil bruke redigeringsprogrammet for lokal gruppepolicy, følger du denne artikkelen ( her ) for trinnene for installering av Local Group Policy Editor (gpedit.msc) på Windows 10 Home.
Slik åpner du lokal policyredigerer
Når du er sikker på at datamaskinen din er utstyrt for å åpne lokal gruppepolicyredigerer, er det en liste over forskjellige metoder du kan bruke til å åpne gpedit.msc-verktøyet i Windows 10. Husk at alle metoder vil hjelpe deg å oppnå det samme nøyaktig ting, følg så hvilken metode som er mer convenable til situasjonen din.
Merk: Husk at hvilken metode du ender med å bruke, må du logge på med en administratorkonto for å kunne åpne og bruke lokal gruppepolicyredigerer .
Metode 1: Åpne Local Group Policy Editor via en Kjørboks
Dette er en av de raskeste måtene å få tilgang til lokal gruppepolicyredigerer . Hvis du vil åpne gpedit.msc-verktøyet fra en Kjør-boks, trykker du på Windows-tasten + R for å åpne en Kjør-boks. Skriv deretter inn gpedit.msc og trykk Enter for å åpne lokal gruppepolicyredigerer .
Merk: Hvis du får en melding om at Windows ikke finner gpedit.msc, er det sannsynligvis fordi Windows 10-versjonen ikke er utstyrt for å åpne lokal gruppepolicyredigerer .
Metode 2: Åpne Local Group Policy Editor via søkefeltet
En annen rask måte å komme seg rundt på, åpner gpedit.msc-verktøyet via søkefunksjonen. Slik gjør du dette:
- Start med å klikke på startlinjen for Windows (nederst til venstre) eller trykk på Windows-tasten.
- Deretter skriver du gpedit.msc for å gjøre bruk av søkefunksjonen. Deretter klikker du på Rediger gruppepolicy og klikker Ja- knappen på UAC (User Account Control).
Metode 3: Åpne Local Group Policy Editor via kommandoprompt
En annen måte å gå rundt på, er å åpne lokal gruppepolicyredigerer ved å bruke kommandoprompt til å starte gpedit.msc- verktøyet. Slik gjør du dette:
- Åpne et kommandopromptvindu (det trenger ikke å bli forhøyet) - for å åpne et kommandopromptvindu, kan du enten åpne startlinjen ( Windows-tasten ) og bruke søkefunksjonen til å søke etter cmd eller trykke på Windows-tasten + R for å åpne en Kjør boksen, skriv deretter cmd og trykk Enter for å åpne et kommandopromptvindu.
2. Skriv deretter inn gpedit.msc i vinduet Kommandoprompt, og trykk Enter for å åpne lokal gruppepolicyredigerer .
Metode 4: Åpne en lokal gruppepolicyredigerer i PowerShell
En annen måte å åpne verktøyet Local Group Policy Editor (gpedit.msc) på, er via Powershell. Prosedyren er svært lik Kommandoprompt. Slik gjør du det:
- Åpne Powershell ved å åpne Windows Start- menyen, skriv powerhell og klikk på Windows Powershell .
Merk: I tillegg kan du åpne Windows Powershell ved å åpne en Ru n-boks ( Windows-tast + R ), skrive powerhell og trykke Enter for å åpne Windows Powershell . - I Powershell, skriv gpedit.msc og trykk Enter for å åpne lokal gruppepolicyredigerer .
Metode 5: Åpne lokal gruppepolicyredigerer via Kontrollpanel
En annen måte å åpne gpedit.msc-verktøyet på er via den gamle kontrollpanelmenyen. Som du vet, erstatter Microsoft sakte det gamle kontrollpanelet med den nye innstillingsmenyen, men det betyr ikke at du ikke lenger kan få tilgang til den. Følg trinnene nedenfor for å åpne lokal gruppepolicyeditor fra kontrollpanelmenyen:
- Trykk på Windows-tasten + R for å åpne en ny Kjør-boks. Deretter skriver du kontrollen og trykker Enter for å åpne den gamle kontrollpanelmenyen .
- I Kontrollpanel klikker du på Administrative verktøy og dobbeltklikker deretter på lokal gruppepolicyredigerer . Merk: En annen måte å gjøre dette på er å bruke søkefunksjonen øverst til høyre for å søke etter gruppepolicy, og klikk deretter på Rediger gruppepolicy.
Metode 6: Åpne lokal gruppepolicyredigerer via Innstillinger
En annen måte å åpne lokal gruppepolicyredigerer på, er via innstillingene sjarm. Her er en rask guide til hvordan du gjør dette:
- Trykk på Windows-tasten + I for å åpne Innstillinger- appen for Windows 10.
- Deretter bruker du søkefunksjonen i Innstillinger- appen for å søke etter gruppepolicy .
- Deretter klikker du på Rediger gruppepolicy for å åpne lokal gruppepolicyredigerer .
Metode 7: Åpne lokal gruppepolicyredigerer manuelt
Den manuelle måten å åpne gpedit.msc- verktøyet, er å manuelt bla til plasseringen til lokal gruppepolicyredigerer og dobbeltklikk på kjørbar. Her er en rask guide til hvordan du gjør dette:
- Åpne Windows Filutforsker og naviger til C: \ Windows \ System32 .
- Deretter finner du enten gpedit.msc manuelt eller bruker søkefunksjonen (øverste høyre hjørne) for å søke etter det.
- Dobbeltklikk på gpedit.msc for å åpne lokal gruppepolicyredigerer og klikk på Ja ved UAC-spørringen .
Merk: Hvis du finner deg selv ved hjelp av verktøyet gpedit.msc ofte, kan du opprette en snarvei ved å høyreklikke på den og velge Send til> Skrivebord .
PRO TIPS: Hvis problemet er med datamaskinen eller en bærbar PC / notatbok, bør du prøve å bruke Reimage Plus-programvaren som kan skanne arkiver og erstatte skadede og manglende filer. Dette fungerer i de fleste tilfeller der problemet er oppstått på grunn av systemkorrupsjon. Du kan laste ned Reimage Plus ved å klikke her