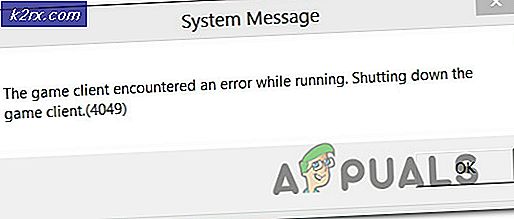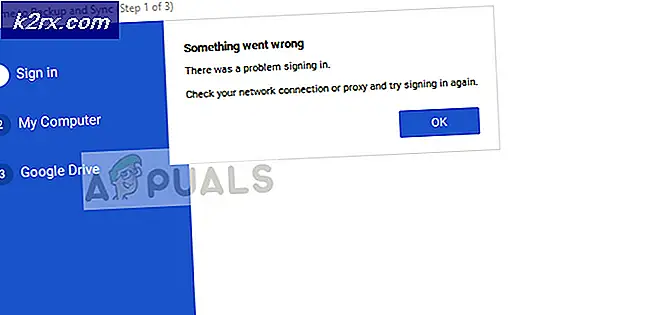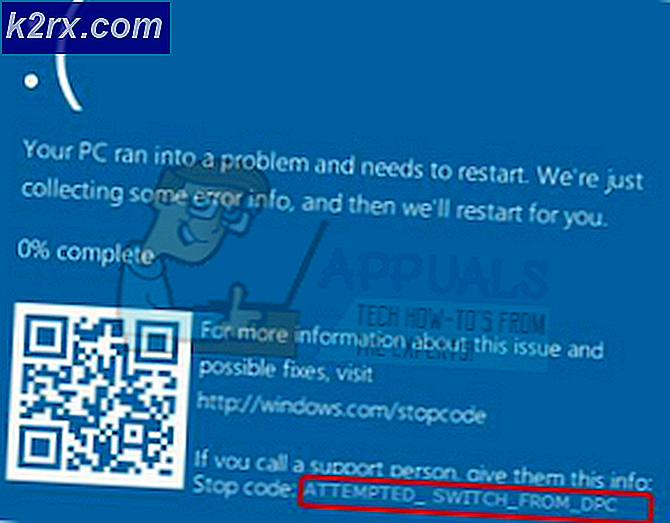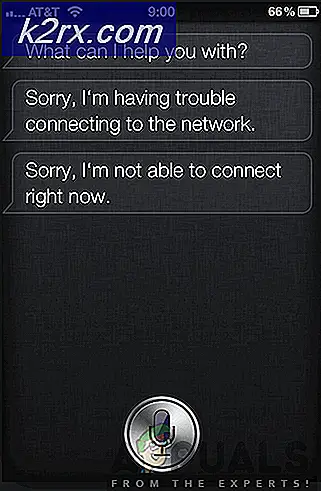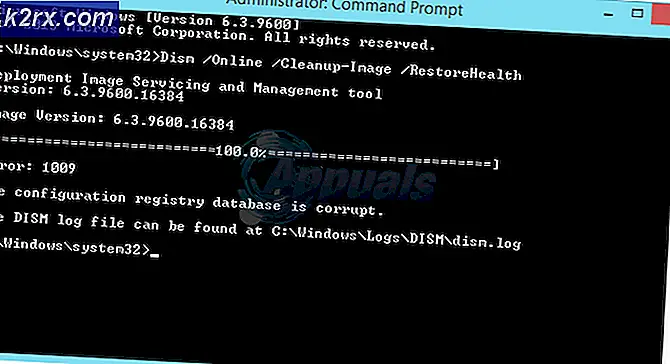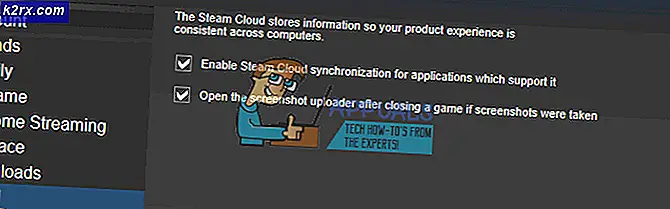Fix: Notisblokk åpnes ikke i Windows 10
Notisblokkapplikasjonen kan ikke åpnes i Windows 10 på grunn av et motstridende program / skadelig programvare (som ‘WinSeven.exe’) eller korrupte systemfiler. Dessuten kan feil konfigurasjon av systemets register også forårsake feilen som diskuteres.
Problemet oppstår (hovedsakelig rapportert etter en Windows-oppdatering) når brukeren ikke klarer å starte Notisblokk (enten gjennom Windows-søk, Filutforsker eller snarvei). Videre rapporterte noen brukere at de ikke klarte å åpne tekstfilene direkte med Notisblokk. I noen tilfeller, når Notisblokk viste i søket, gjorde det ikke noe å klikke på det (noen ganger vises ingen feilmelding). I noen tilfeller var ikke Notepad.exe engang til stede i installasjonskatalogen.
Før du fortsetter å fikse Notisblokken, må du sjekke om du kan lansering de Notisblokk gjennom Filutforsker fra følgende steder (hvis til stede):
C: \ WINDOWS \ system32 C: \ Windows \ SysWOW64
Videre, hvis systemet noen gang hadde vært en del av en flerskjermsoppsett, sjekk deretter om Notisblokk-applikasjonen ikke startes på fantomvisning.
Løsning 1: Deaktiver / fjern de motstridende programmene
Notisblokk-applikasjonen kan ikke åpnes hvis en annen applikasjon / prosess på systemet ditt hindrer Notepad-driften. I dette tilfellet kan fjerning av motstridende applikasjoner (som WinSeven.exe eller Notepad ++) løse problemet.
- Start datamaskinen i sikker modus og sjekk om Notisblokk fungerer bra.
- I så fall må du utføre en ren oppstart av PCen og sjekke om problemet er løst.
- I så fall, da muliggjøre de prosesser / applikasjoner en etter en til du finner den problematiske applikasjonen / prosessen. En skadelig programvare som heter ‘WinSeven.exe(Skjult i Winshell-mappen) er kjent for å skape problemet for hånden og i noen tilfeller, Notisblokk ++ forårsaket en lignende oppførsel.
- Når den problematiske applikasjonen er funnet, kan du deaktivere det i Oppstart fanen i Oppgavebehandling eller helt avinstallere det (i Innstillinger >> Apper). Hvis problemet var forårsaket av skadevare, sørg for å utføre en grundig skanning av skadelig programvare av systemet ditt.
Løsning 2: Bruk SFC- og DISM-kommandoene
Notisblokk-applikasjonen kan ikke åpne hvis de viktige systemfilene er korrupte. I denne sammenheng kan bruk av SFC- og DISM-kommandoene fjerne filens korrupsjon og dermed løse problemet.
- Utfør en SFC-skanning av systemet ditt (dette kan ta litt tid å fullføre, så prøv det når du kan spare PCen din en stund) og sjekk om Notisblokken fungerer bra.
- Hvis ikke, sjekk om du kjører følgende DISM-cmdlet i en forhøyede kommandoprompter løser Notisblokk-problemet:
Dism / Online / Add-Capability /CapabilityName:Microsoft.Windows.Notepad~~~~0.0.1.0
- Hvis problemet vedvarer, sjekk om du bruker følgende DISM-kommandoer løser Notisblokk-problemet:
dism.exe / online / oppryddingsbilde / scanhealth dism.exe / online / oppryddingsbilde / gjenopprettingshelse
Løsning 3: Sett Notisblokk som standard teksteditor og aktiver bakgrunnsappene
Notisblokken kan ikke åpnes hvis ingen applikasjoner er angitt som standard for å åpne tekstfilene (brukeren kan ikke åpne tekstfilene direkte ved å dobbeltklikke på dem) og brukeren har deaktivert bakgrunnsappene (Windows-søket klarer ikke å hente Notepad-resultatet ). Dette kan særlig være tilfelle hvis brukeren hadde installert en annen tekstredigerer og satt redigeringsprogrammet som standardappen for å åpne tekstfilene, men etter at den redigeringen var fjernet, gikk ikke standardinnstillingen tilbake til Notisblokk. I denne sammenheng kan innstilling av Notisblokk som standardapp for å åpne tekstfilene og muliggjøre drift av bakgrunnsappene løse problemet.
Sett Notisblokk som standardapp for å åpne tekstfiler
- Start Power User-menyen til systemet ditt ved å trykke samtidig Windows + X tastene og velg deretter Apper og funksjoner.
- Styr deretter til venstre i venstre rute Standardapper fanen og i høyre rute klikker du på Velg Standardapper etter filtype (nær slutten av skjermen).
- Bla nå ned til du finner.tekstFiltype og deretter klikk på alternativet foran den (det kan vise en annen app eller Velg en standard).
- Velg deretter menyen Velg en app Notisblokk og start på nytt din PC.
- Ved omstart må du sjekke om Notisblokk fungerer bra.
Aktiver bakgrunnsappene
- trykk Windows og i Windows-søkeboksen skriver du inn Bakgrunnsapper. Nå åpen Bakgrunnsapper.
- Deretter muliggjøre muligheten for La apper kjøre i bakgrunnen (like under bakgrunnsapper) ved å slå bryteren til PÅ-posisjon.
- Nå må du sørge for at alt apper under Velg hvilke apper som kan kjøres i bakgrunnen er aktivert og start på nytt din PC.
- Ved omstart, sjekk om Notisblokk-problemet er løst. I så fall kan du deaktivere appene under Velg hvilke som kan kjøres i bakgrunnen en etter en til du finner den problematiske. Når den problematiske appen er funnet, må du holde den aktivert og deaktivere alle de andre appene som ikke er viktige.
Løsning 4: Installer Notisblokk på nytt
Notisblokken fungerer kanskje ikke hvis installasjonen er ødelagt. I denne sammenheng kan installering av Notisblokk (eller mer teknisk, å legge til Notisblokk-funksjonen på nytt) løse problemet.
- trykk Windows nøkkel og åpne Innstillinger.
- Velg nå Apper og åpne Valgfrie funksjoner (like under apper og funksjoner).
- Utvid deretter Notisblokk og klikk på Avinstaller knapp.
- La nå avinstallasjonen av Notisblokk fullføre og start på nytt din PC.
- Styr til maskinen ved omstart Valgfrie funksjoner vindu (trinn 1 til 2) og klikk på Legg til en funksjon.
- Skriv nå i søkefeltet i vinduet Legg til en valgfri funksjon: Notisblokk og hake Notisblokk.
- Klikk deretter på Installere knappen og la installasjonen av Notisblokk fullføres.
- Når installasjonen er fullført, start på nytt PCen din og sjekk om Notisblokk fungerer bra.
Hvis det ikke gjorde susen, så sjekk om installering av Microsoft Store-versjonen av Notisblokk løser problemet (men dette er kanskje ikke tilgjengelig for alle brukere).
Løsning 5: Rediger systemets register
Notisblokken kan ikke lastes inn på systemet ditt hvis registernøkkelen som er relevant for Notisblokk-applikasjonen er feil konfigurert. I dette tilfellet kan redigering av registernøkkelen som er relevant for Notisblokken, løse problemet.
Advarsel: Fortsett med største forsiktighet og på egen risiko, da redigering av registeret til systemet ditt er en dyktig oppgave, og hvis det gjøres galt, kan systemet / dataene dine lide evig skade.
Før du fortsetter, må du sørge for at du har sikkerhetskopiert systemregistret.
- trykk Windows nøkkel og søk (i søkefeltet i Windows) etter Registerredigering. Nå, i resultatlisten, Høyreklikk på resultatet av Registerredigering og velg Kjør som administrator.
- Nå, navigere til følgende:
Datamaskin \ HKEY_LOCAL_MACHINE \ SOFTWARE \ Microsoft \ Windows NT \ CurrentVersion \ Image File Execution Options \
- Så, under Alternativer for utførelse av bildefiler (i venstre rute), se etter Notepad.exe registernøkkel. Hvis tilstede, Høyreklikk på den og velg Slett.
- Nå bekrefte for å slette registernøkkelen Notepad.exe og exit redaktøren.
- Deretter start på nytt din PC og sjekk om Notisblokken har begynt å åpne normalt.
Hvis du ikke vil slette nøkkelen i trinn 3, så sjekk om du angir riktig bane for Notisblokk i "Debugger" reg_sz-verdien, løser problemet.
Løsning 6: Opprett en ny brukerkonto
Notisblokk-problemet kan oppstå hvis Windows-brukerprofilen er skadet. I dette scenariet kan opprette en ny brukerkonto (helst administrator) løse problemet.
- Opprett en ny brukerkonto på systemet ditt (det vil være bedre å opprette en lokal administratorkonto) og Logg ut av din nåværende konto.
- Deretter Logg Inn bruker den nyopprettede brukerkontoen og sjekk om Notisblokken åpner bra.
Hvis problemet ikke oppstår i den nye brukerkontoen, kan du Kopier og lim inn de EXE fil av Notisblokk fra den nye kontoen til den problematiske brukerkontoen (du kan også skaffe deg EXE-filen til Notisblokken fra en annen klarert og fungerende datamaskin).
Hvis problemet vedvarer, må du kontrollere om redigering av miljøvariabelen% PATH% (hvis den er for lang, og deretter fjerne oppføringene som peker til de gamle avinstallerte programmene) løser problemet. Hvis det ikke gjorde kunsten, så sjekk om du utfører en reparasjonsinstallasjon av Windows, løser problemet.