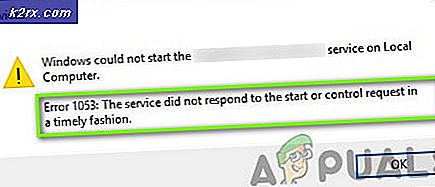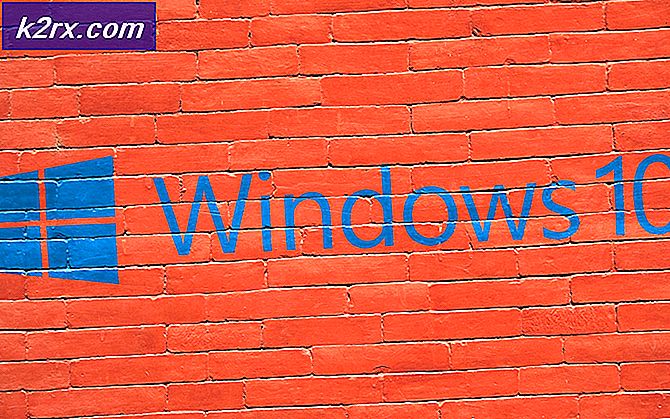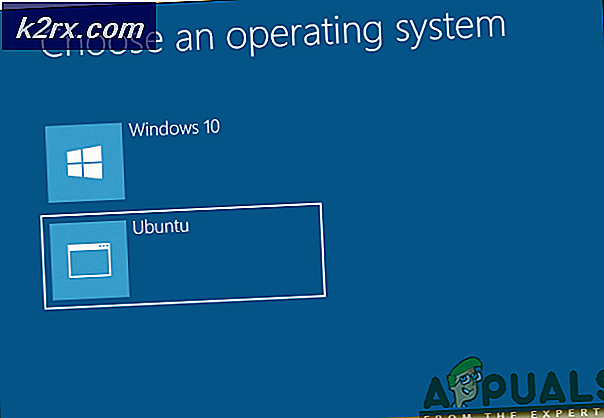Fiks: ATTEMPTED_SWITCH_FROM_DPC (BSOD)
Feilen ATTEMPTED_SWITCH_FROM_DPC oppstår vanligvis når datamaskinen slår seg av når den opererer på grunn av en rekke forskjellige årsaker. De fleste av dem sporer vanligvis tilbake til maskinvareproblemer med minne eller harddisk. Annet enn disse er sjåfører også en av de viktigste årsakene.
Denne feilen er forårsaket av forsinket prosedyreanrop (DPC) rutine som forsøkte å utføre en ulovlig operasjon. DPC utløses når kjernen oppdager en hengt tilstand og ringer for å avslutte eller avbryte en programvare. Vi har listet ned en rekke forskjellige løsninger som er kjent for å løse dette problemet. Følg løsningene som starter fra toppen.
Løsning 1: Avinstaller Acronis
Acronis er en programvare som tilbyr skygtjenester for sikkerhetskopiering og gjenoppretting av katastrofer. Den inneholder også andre funksjoner som sikker filsynkronisering, deling og datatilgang. Det er et veldig nyttig produkt som brukes av tusenvis av forskjellige brukere. Imidlertid rapporterte mange brukere at Acronis var problemet, hvorfor de opplevde BSOD igjen og igjen. Det ser ut til at Acronis ikke er kompatibel med mange versjoner av Windows på grunn av den gamle versjonen av programvaren. Vi kan prøve å avinstallere Acronis og sjekke om dette løser problemet. Prøv å oppdatere problemet hvis du ikke vil avinstallere programmet.
- Trykk på Windows + R, skriv appwiz. cpl og trykk Enter.
- En gang i program og funksjoner, oppslag Acronis og all relatert programvare. Høyreklikk på det og velg avinstallere .
- Start datamaskinen på nytt og kontroller om problemet var løs.
Løsning 2: Kontrollerer RAM-en
Hvis du ikke har Acronis, eller hvis det ikke forårsaker problemet, bør vi sjekke om RAM-en fungerer som den skal. RAM (Random Access Memory) er en sentral del av maskinen din, og hvis det er et problem med det, kan det være grunnen til at du får denne BSOD.
- Trykk på Windows + R for å starte Run-programmet. Skriv mdsched.exe i dialogboksen og trykk Enter.
- Et Windows Memory Diagnostic-vindu vil dukke opp. Nå har du to alternativer, enten Start på nytt og sjekk for problemet eller sjekk for problemer neste gang datamaskinen starter.
- Etter omstart kan du se et vindu som dette. La prosessen løpe helt og ikke avbryte ved et hvilket som helst trinn. Hvis du ser fremdriften fast, ikke bekymre deg. Datamaskinen vil starte om igjen etter at sjekken er fullført.
Etter at testen er fullført, skal resultatene av minnetesten automatisk vises foran deg. Det vil inneholde alle detaljene som du kan bestemme om RAM-en din er feil. Hvis resultatene ikke vises, følg instruksjonene nedenfor for å sjekke manuelt.
- Trykk på Windows + R, skriv eventvwr. msc og trykk Enter.
- Naviger nå til følgende filsti:
Windows Logs> System
Klikk på Finn til stede i høyre navigasjonsrute.
- Skriv MemoryDiagnostic i søkeboksen og søk etter hendelsesoppføringene. Hvis etter at du har analysert hendelsen du bestemmer, er det noen drivere på feil eller det er noe feil, betyr det at du har en problematisk RAM. Vurder å koble RAM til en annen DIMM og sjekk.
Løsning 3: Kontrollerer drivere for feil og oppdaterer dem
Vi kan bruke et verktøy utviklet av Microsoft for å sjekke for uvanlig oppførsel av systemet og maskinvaren. I mange tilfeller kan ulovlige handlinger av enkelte systemmoduler eller maskinvaren føre til BSOD som diskuteres. Videre, hvis noen driver har feil konfigurasjon, kan dette være problemet. Vær oppmerksom på at i løpet av denne prosessen kan systemet ditt krasje, så sørg for at alle dataene dine er sikkerhetskopiert trygt. Du kan også opprette et gjenopprettingspunkt bare i tilfelle.
Merk: Det var mange rapporter om at en Synaptics- driver var feil, og å oppdatere den løste problemet. Pass på at du deltar på hver sjåfør en etter en, og delta på dem tilsvarende. Det er nok for systemet å krasje bare på grunn av en enkelt dårlig driver. Det var også lignende rapporter om en Nvidia- driver.
- Trykk på Windows + S, skriv kommandoprompt, høyreklikk på programmet og velg Kjør som administrator .
- En gang i forhøyet ledetekst, kjør følgende kommando:
bekreft
- Velg Opprett standardinnstillinger og trykk Neste for å fortsette.
- Velg Velg automatisk alle drivere som er installert på denne datamaskinen, og klikk på Fullfør . Nå vil Windows skanne etter feil. Pass på at du har sikkerhetskopiert all fremgang før du fortsetter. En melding vil komme frem for at du skal starte datamaskinen på nytt. Start datamaskinen på nytt.
- Windows vil skanne alle driverne ved neste omstart. Vent tålmodig dersom prosessen bruker for mye tid. Når prosessen er fullført, starter datamaskinen automatisk igjen. Hvis den finner noen sjåfør, vil den varsle deg og du kan delta på det.
Vi kan prøve å oppdatere driverne automatisk ved hjelp av Windows Update (det første alternativet når du klikker på oppdateringsdrivere). For å være helt sikker på at du har oppdatert de nyeste, laster du ned hver driver fra produsentens nettsted og oppdaterer dem manuelt.
- Trykk på Windows + R for å starte Run Type devmgmt.msc i dialogboksen og trykk Enter. Dette vil starte datamaskinens enhetsbehandling.
- Her vil alle installerte enheter på datamaskinen bli oppført. Du bør sjekke oppdateringer for alle driverne som er tilstede på datamaskinen din.
- Klikk på rullegardinmenyen Skjermadapter for å se det installerte skjermkortet. Høyreklikk på den og velg Oppdater driver .
- Nå vil Windows pope en dialogboks og spørre hvilken måte du vil oppdatere driveren din. Velg det første alternativet ( Søk automatisk for oppdatert driverprogramvare ) og fortsett. Hvis du ikke kan oppdatere driverne, kan du gå over til produsentens nettsted, laste ned driverne manuelt og velge det andre alternativet.
- Oppdater alle driverne før du starter datamaskinen på nytt. Etter å ha startet på nytt, kontroller om problemet er løst.
Løsning 4: Kontrollerer harddisken
Et annet problem som skyldes denne feilen, kan skyldes dårlige sektorer på harddisken din. Det er mulig at det er noen uoverensstemmelser som skyldes at Windows krasjer hver gang den prøver å få tilgang til informasjonen som skal inneholde disse sektorene. Vi kan prøve å kjøre harddiskens diagnostikk og sjekke om dette hjelper.
Merk: Hvis du bruker en SSD og HDD side om side, er det verdt å vurdere at de kan forårsake problemet. Mange brukere rapporterte at hvis Windows er installert på en SSD, fjernet HDD løsningen i mange tilfeller. Det ser ut til at dårlige sektorer dukker opp når det finnes to forskjellige typer minne lagring tilstede. Prøv å koble fra HDD og sjekk om dette løser noe (dette gjelder tilpassede datamaskiner, ikke bærbare datamaskiner).
- Trykk på Windows + S for å starte søkefeltet. Skriv kommandoprompt, høyreklikk på programmet og velg Kjør som administrator .
- En gang i forhøyet ledetekst, kjør følgende kommando:
chkdsk / f
Windows vil nå begynne å sjekke harddisken din og prøve å fikse feilene automatisk.
Merk: Hvis du opplever et vindu som dette, betyr det at harddisken for øyeblikket er i bruk (selvfølgelig bruker du datamaskinen). Skriv Y og trykk Enter. Start datamaskinen på nytt, og ved omstart vil harddisken bli sjekket.
Løsning 5: Kjører SFC Scan
Denne feilen kan genereres på grunn av dårlige konfigurasjoner som finnes på datamaskinen. Når datamaskinen kommer over disse feilene, kan den ikke fortsette operasjonen av operativsystemet og dermed krasje på ubestemt tid. Vi kan prøve å kjøre SFC-skanningen og sjekke om det er noen brudd på integriteten. Hvis det er, kan vi kjøre DISM-kommandoen for å fikse dem.
- Trykk på Windows + R for å starte Run-programmet. Skriv taskmgr i dialogboksen og trykk Enter for å starte datamaskinens oppgavebehandling.
- Klikk nå på Filvalg i øverste venstre hjørne av vinduet, og velg Kjør ny oppgave fra listen over tilgjengelige alternativer.
- Skriv inn powershell i dialogboksen og sjekk alternativet under hvilke stater Opprett denne oppgaven med administrative rettigheter .
- En gang i Windows Powershell, skriv sfc / scan og trykk Enter . Denne prosessen kan ta litt tid siden hele Windows-filene blir skannet av datamaskinen og kontrollert for korrupte faser.
- Hvis du opplever en feil der Windows sier at det fant feil, men ikke klarte å fikse dem, bør du skrive DISM / Online / Cleanup-Image / RestoreHealth i PowerShell. Dette vil laste ned de korrupte filene fra Windows Update-serverne og erstatte de korrupte. Vær oppmerksom på at denne prosessen også kan forbruke noe i henhold til din internettforbindelse. Ikke avbryt noen gang og la det løpe.
Løsning 6: Gjenoppretting fra siste gjenopprettingspunkt / Gjøre en ren installasjon
Hvis alle de ovennevnte metodene ikke virker, har vi ikke annet valg enn å gjenopprette Windows til det siste gjenopprettingspunktet. Hvis du ikke har et siste gjenopprettingspunkt, kan du installere en ren versjon av Windows. Du kan bruke verktøyet Belarc for å få alle lisensene dine lagret, sikkerhetskopiere dataene dine ved hjelp av ekstern lagring og deretter utføre en ren installasjon.
Her er metoden på hvordan du gjenoppretter Windows fra det siste gjenopprettingspunktet.
- Trykk på Windows + S for å starte startmenyens søkefelt. Skriv gjenoppretting i dialogboksen og velg det første programmet som kommer i resultatet.
- Når du er i gjenopprettingsinnstillingene, trykker du Systemgjenoppretting til stede i begynnelsen av vinduet under kategorien Systembeskyttelse.
- Nå åpnes en veiviser for å navigere deg gjennom alle trinnene for å gjenopprette systemet. Trykk Neste og fortsett med alle de videre instruksjonene.
- Velg nå gjenopprettingspunktet fra listen over tilgjengelige alternativer. Hvis du har mer enn ett systemgjenopprettingspunkt, vil de bli oppført her.
- Nå vil Windows bekrefte handlinger for siste gang før det starter systemgjenoppretting. Lagre alt arbeidet ditt og sikkerhetskopier viktige filer bare i tilfelle og fortsett med prosessen.
Du kan lære mer om systemgjenoppretting for å få mer kunnskap om hva den gjør og hva er prosessene involvert.
- Når du har gjenopprettet, kan du logge deg på systemet og sjekke om feilen ved hånden har blitt løst.
Hvis du ikke har noen gjenopprettingspunkter, kan du gjøre en ren installasjon av Windows ved hjelp av bootable media. Du sjekker vår artikkel om hvordan du lager et oppstartbart medium . Det finnes to måter: ved å bruke mediaskapingsverktøy fra Microsoft og ved å bruke Rufus.
Merk: Som vi diskuterte i starten, er dette en veldig generell feil, og kan oppstå på grunn av en rekke forskjellige grunner. For det meste er det relatert til en defekt RAM, en dårlig harddisk eller dårlige drivere. Vær veldig grundig og gå gjennom hver sjekk før du fortsetter med neste.
PRO TIPS: Hvis problemet er med datamaskinen eller en bærbar PC / notatbok, bør du prøve å bruke Reimage Plus-programvaren som kan skanne arkiver og erstatte skadede og manglende filer. Dette fungerer i de fleste tilfeller der problemet er oppstått på grunn av systemkorrupsjon. Du kan laste ned Reimage Plus ved å klikke her