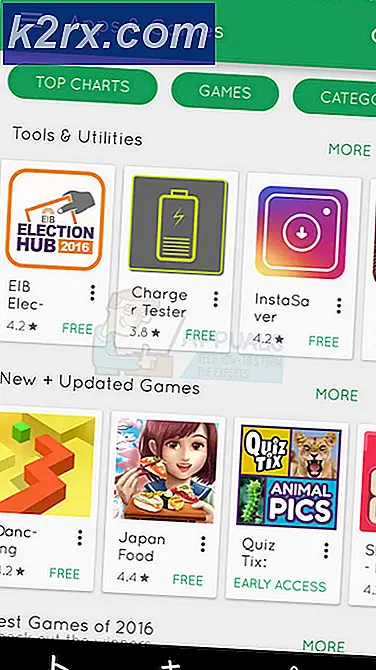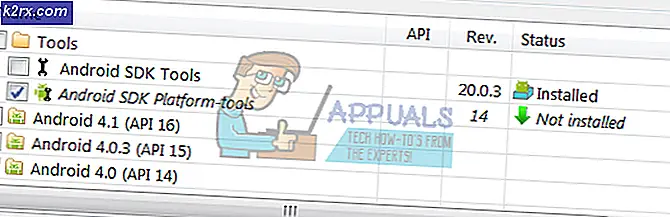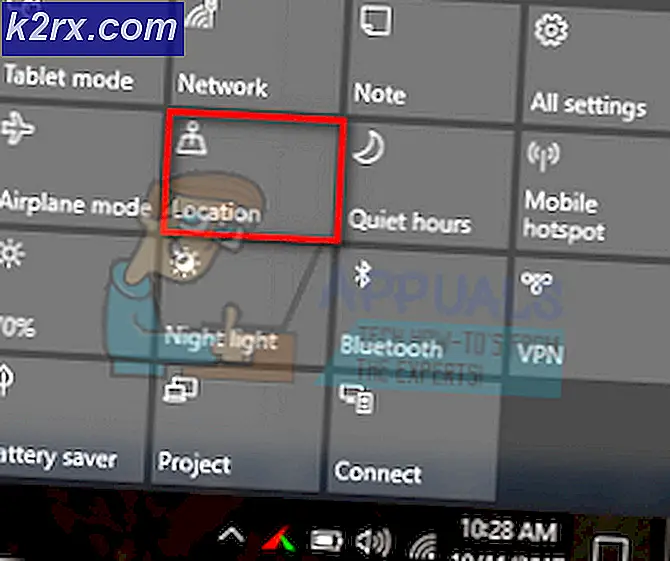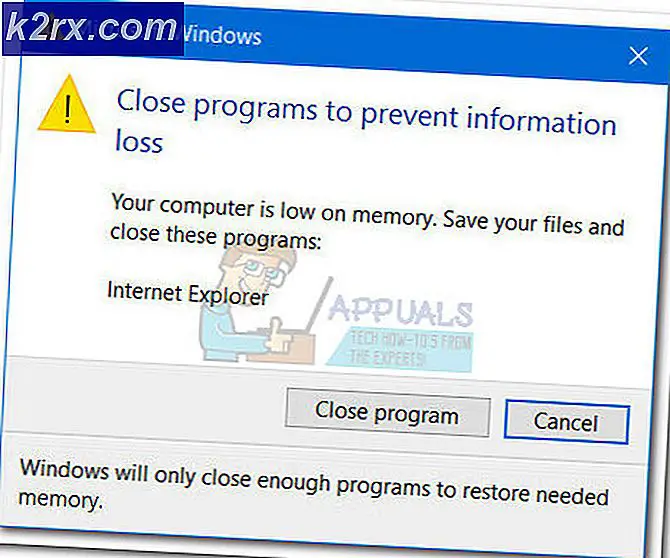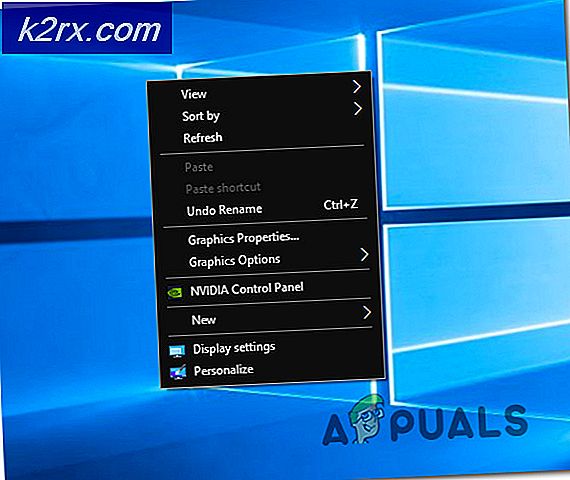Fix: Google Drive synkroniseres ikke på Windows 10
Google Drive er hovedkonkurrenten til OneDrive (av Microsoft). Begge plattformene gir brukerne støtte for nesten alle plattformer over skylagring. OneDrive er den opprinnelige synkroniseringsprogramvaren som allerede er installert på Windows 10 på forhånd.
Brukere som allerede har installert Google Drive, klager over at de ikke klarer å synkronisere alle mappene og filene sine riktig gjennom Windows-applikasjonen. Denne oppførselen til Google Drive er vanlig ettersom programvaren får jevnlige oppdateringer og Windows-oppdateringer til og med bryter den noen ganger. Vi vil gå gjennom alle løsningene en etter en og starte med den mest relevante.
Hva får Google Drive til å ikke synkronisere i Windows 10?
Google Drive er kjent for å ha problemer i Windows 10. Disse problemene ligger ikke i Google Drive hele tiden; andre applikasjoner kan også være skyldige. Her er noen av grunnene til at Google Disk ikke synkroniseres på datamaskinen din.
Før vi begynner med løsningene, må du sørge for at du er logget inn som en administrator og har en åpen privat Internett-tilkobling. Forsikre deg om at det ikke er noen fullmakter involvert, og du har fri tilgang til hva som helst.
Forutsetning: Kontrollere Google Drive-kontoen
Før vi hopper inn i løsningene, er det verdt å sjekke om Google Drive faktisk fungerer som den skal uten problemer, og om du har det nok plass tilgjengelig på kontoen din for synkroniseringsprosessen.
- Åpne nettleseren din og naviger til Google Disk.
- Etter at du har logget inn, sjekk din lagringsteller til stede på venstre navigasjonslinje. Sjekk om du har nok plass igjen til synkronisering.
Du kan også sjekke hvilke mapper som blir sikkerhetskopiert og synkronisert fra nettsiden. Dette vil gi deg en ide om hvor problemet ligger.
Løsning 1: Logge på med tilgang til oppgavelinjen
Vi opplevde en spesifikk atferd i flere tilfeller der brukerne fikk tilgang til Google Disk ved hjelp av Windows utforsker. De antok at de var logget inn, men i virkeligheten var de ikke det. De fikk tilgang til den lokale kopien av Google Drive som var lagret på datamaskinen sin. Hvis du er bedt om ved oppstart som forteller deg at du skal logge deg på Drive, gjør det. Hvis du ikke gjør det, kan du bruke oppgavelinjen til å kontrollere gjeldende status.
- Finn Google Disk-ikon på oppgavelinjen ved å klikke på den øvre pilen (du vil se den foran hvis den ikke flyttes bak).
- Når du klikker på knappen, vises et nytt vindu som inneholder login informasjon av søknaden. Her må du logge påloggingsinformasjonen din som brukes til Google Drive og logge på.
Løsning 2: Deaktivering av antivirus / brannmurer
Hvis du har antivirusprogramvare og brannmurer på datamaskinen din, kan det være mulig at disse er i konflikt med Google Drive. Siden Google Drive har tilgang til mange av operativsystemet ditt samt personlige filer, er det ingen overraskelse at disse vil prøve å komme i konflikt med applikasjonen.
Du kan sjekke artikkelen vår om hvordan du slår av antivirusprogrammet ditt. Du bør også ta en titt på Slik deaktiverer du Windows-brannmur. Deaktiver først alt sikkerhetssystemet ditt midlertidig, og sjekk om dette løser problemet. Hvis ikke, deaktiver / avinstaller dem og se hvordan dette går.
Løsning 3: Gi administratorrettigheter
Hvis du ikke har gitt administratorrettigheter til applikasjonen, bør du gjøre det umiddelbart. For å få tilgang til den enorme databasen med filene du synkroniserer på datamaskinen din sammen med den konstante nettverkstilkoblingen, er det noen form for høyde. For å gjøre dette må du selv være administrator.
- trykk Windows + E. for å starte File Explorer og navigere til følgende bane:
C: \ Program Files \ Google \ Drive
- Høyreklikk på applikasjonen “googledrivesync.exe”Og velg Eiendommer.
- Når du er i Egenskaper, klikker du på Fanen Kompatibilitet til stede på toppen og Sjekk valget Kjør dette programmet som administrator.
- trykk Søke om for å lagre endringer og avslutte. Start datamaskinen på nytt og prøv å åpne Google Disk igjen. Sjekk om problemet er løst.
Løsning 4: Logge på med en nettleser i stedet
Hvis du ikke klarer å logge på Google-kontoen din ved hjelp av det vanlige påloggingsalternativet i applikasjonen, kan du også velge å logge på applikasjonen ved hjelp av nettleseren din. Disse alternativene syntes å fungere for folk som hadde aktivert totrinnsbekreftelse eller som brukte proxy-servere (vi anbefaler at du kobler fra proxyer og VPN-er før du åpner Drive). Her vil du legge inn legitimasjonen på nettstedet ditt, og applikasjonen blir automatisk logget på.
- Start Sikkerhetskopier og synkroniser applikasjonen (aka Google Drive) og prøv å logge på den.
- Hvis du har problemer mens du logger på akkurat som på bildet nedenfor, klikker du på alternativet Logg på med nettleseren din i stedet.
- Skriv inn kontoopplysningene i nettleseren din og sjekk applikasjonen på nytt.
Løsning 5: Laste ned en eldre versjon av Google Drive
Hvis du begynte å oppleve dette problemet etter at en ny oppdatering ble lansert for Backup and Sync-mappen (Google Drive), kan du prøve å installere en eldre versjon på datamaskinen din. Det er mange kompatibilitetsproblemer når Windows ruller ut en oppdatering. Du trenger kontolegitimasjonen din og må logge på igjen.
- Trykk Windows + R, skriv “appwiz.cpl”I dialogboksen og trykk Enter.
- Når du er i applikasjonsbehandling, søk etter verktøyet til Sikkerhetskopiering og synkronisering fra Google. Høyreklikk på den og velg Avinstaller.
- Gå nå til (dette) nettstedet og finn den versjonen av Google Drive som fungerte perfekt for deg. Detaljene i applikasjonsversjonen er gitt rett foran navnet.
- Installer applikasjonen og fortsett med påloggingsprosessen til kontoen din. Husk å gi applikasjonen litt tid før den har synkronisert alt riktig.
Løsning 6: Installere Google Disk på nytt og velge mapper som skal synkroniseres
Hvis alle metodene ovenfor ikke fungerer, vil vi prøve å installere hele applikasjonen på nytt. Først vil vi avinstallere applikasjonen og deretter velge de nødvendige mappene som vi vil synkronisere. Forsikre deg om at du er logget på som administrator på datamaskinen din.
- Trykk Windows + R, skriv “appwiz.cpl”I dialogboksen og trykk Enter.
- Når du er i applikasjonsbehandling, søk etter verktøyet til Sikkerhetskopiering og synkronisering fra Google. Høyreklikk på den og velg Avinstaller.
- Start datamaskinen på nytt. Gå nå til Google Drive offisielle nettsted og last ned en ny kopi av installasjonen.
- Start nå applikasjonen. Den vil laste ned noen nødvendige filer over nettverket. Vær tålmodig og la prosessen fullføres ordentlig.
- Nå vil du bli bedt om å logge inn påloggingsskjermen. Fortsett, og etter å ha tastet inn detaljene, trykk Neste.
- Etter at du har logget på applikasjonen, sjekk mappene du vil sikkerhetskopiere til Google Disk. Du kan fjern merket mappene du ikke vil synkronisere, og velg også andre mapper ved å klikke Velg mapper. Du kan også trykke på Endring knappen og endre innstillingen for mapper som synkroniseres.
- Etter å ha justert innstillingene, trykk Neste og fortsett med neste trinn. Følg instruksjonene på skjermen for å fullføre prosessen.
- Start datamaskinen på nytt og la Google Drive synkronisere alt. Hvis du har mange filer, kan dette ta litt tid. Du kan alltid sjekke fremdriften fra oppgavelinjen.