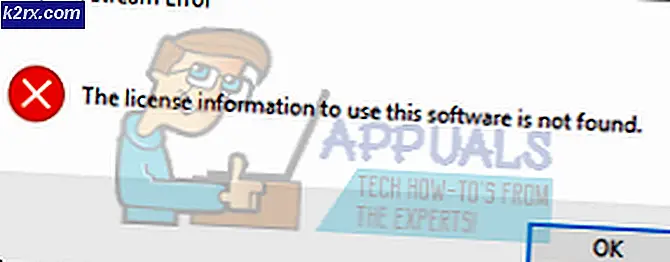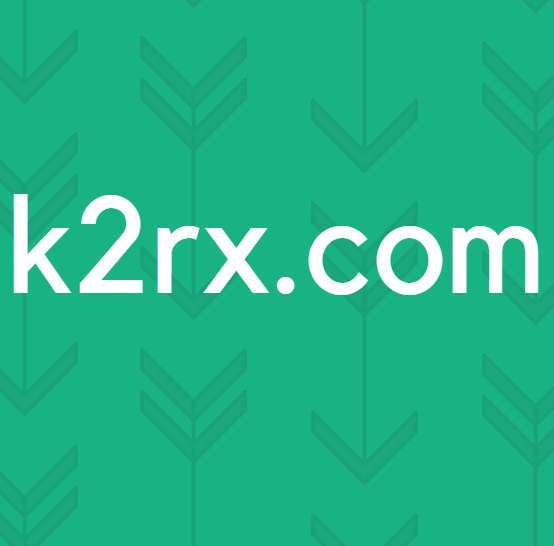Hvordan fikse OBS som ikke fanger spilllydfeil på Windows?
OBS er et gratis open source-verktøy som brukes til skjermopptak og live streaming. Den er tilgjengelig for Windows, macOS og Linux for øyeblikket. Det er et populært valg av mer erfarne brukere, siden det er mange forskjellige ting du kan tilpasse i programvaren.
Imidlertid har mange brukere rapportert at de ikke klarer å fange lyd i spillet ved hjelp av OBS. Det kan lykkes med å plukke opp mikrofonen din, men lyden i spillet mangler ganske enkelt i videoen eller live stream. Heldigvis er det ganske mange forskjellige ting du kan prøve å løse problemet. Vi har samlet flere metoder som har hjulpet andre brukere, så sørg for at du sjekker dem ut nedenfor!
Hva får OBS til å mislykkes i å fange spilllyd på Windows?
Hovedårsakene til dette problemet er ofte vanskelige å finne ut, og de er ofte ganske uventede. Likevel har vi klart å lage en kortliste over dem du kan sjekke ut! Det vil gjøre feilsøkingsprosessen raskere og enklere.
Løsning 1: Juster visse lydinnstillinger
Noen av lydinnstillingene dine er kanskje ikke konfigurert for å bruke OBS riktig. I trinnene som presenteres nedenfor, vil vi gå gjennom disse innstillingene, så sørg for at du følger instruksjonene riktig, og lyden din skal settes opp på kort tid! Lykke til med å løse problemet.
- Åpen Lyd innstillingene på datamaskinen din ved å høyreklikke på volum ikonet i systemstatusfeltet (høyre del av oppgavelinjen eller nederst til venstre på skjermen) og velg Høres ut fra menyen som vises.
- Alternativt kan du bruke Windows-tast + R tastekombinasjon for å starte Løpe Skriv inn “control.exe”I tekstboksen Åpne, og klikk OK for å åpne Kontrollpanel. Du kan også søke etter det i Startmeny.
- Naviger til Avspilling fanen i lydinnstillinger, finn Høyttalere Denne enheten skal angis som standard enhet. Venstreklikk på oppføringen og klikk på Sett standard knappen nederst i vinduet.
- Etter det, gå over til Innspilling kategorien og se etter Stereo mix Hvis du ikke ser det, høyreklikker du hvor som helst i vinduet og sjekker alternativene ved siden av Vis deaktiverte enheter og Vis frakoblede enheter. Hvis du fremdeles ikke kan se det, kan du prøve å gjøre det Gjenopprette manglende stereomix.
- Venstreklikk oppføringen i innspillingsfanen under Lydinnstillinger, og klikk på Eiendommer knappen nederst. Under Enhetsbruk menyen, velg å Bruk denne enheten (aktiver).
- Naviger til Lytte og merk av i boksen ved siden av Lytt til denne enheten Under Avspilling gjennom denne enheten, velg enheten du ønsker at lyden skal spilles av for. Det kan være høyttalerne eller headsettet.
- Etter det, gå over til Avansert kategorien og sjekk Eksklusiv modus Fjern merket i ruten ved siden av La applikasjoner ta eksklusiv kontroll over denne enheten alternativ.
- Klikk OK og OK igjen for å bekrefte alle endringer og gå tilbake til OBS for å se om det er i stand til å hente spilllyden riktig!
Løsning 2: Avinstaller Nahimic
Mange brukere har rapportert at Nahimic ikke spiller bra med OBS. Nahimic er en lydansvarlig, og det er ikke akkurat en må-ha-app på datamaskinen din. Det er mange alternativer også. Alt kommer ned til hvilken app du foretrekker å ha på datamaskinen din. Ta en titt på trinnene nedenfor for å avinstallere Nahimic fra datamaskinen din!
Windows 10:
- Åpne Windows 10 Innstillinger. Du kan åpne dem på flere forskjellige måter. Du kan bruke Windows Key + I tastekombinasjon. Et alternativ er å klikke på Startmeny knappen etterfulgt av tannhjulikon nederst til venstre på Start-menyen.
- Til slutt kan du bare søke etter “Innstillinger”Og venstreklikk på det første tilgjengelige resultatet.
- Når du er inne, klikker du på Apper seksjonen for å åpne den. En liste over alle installerte programmer på datamaskinen din åpnes. Bla til du når Nahimic, venstreklikk oppføringen i listen og klikk på Avinstaller knappen som vises. Følg instruksjonene som vises på skjermen for å følge gjennom prosessen.
Andre versjoner av Windows:
- Åpne Kontrollpanel ved å søke etter den i Start-menyen. Bare skriv “Kontrollpanel" med Startmeny Du kan også kjøre den ved å bruke Windows-tast + R tastekombinasjon, å skrive “control.exeOg klikke på OK -knappen i Løpe dialogboks.
- Klikk på Vis av alternativet og sett det til Kategori. Den ligger øverst til høyre på skjermen. Klikk på Avinstaller et program knappen under Programmer
- En liste over alle installerte programmer på datamaskinen din skal vises. Bla til du kommer til Nahimic-oppføringen i listen, høyreklikk på den og velg Avinstaller fra hurtigmenyen som vises.
- Følg instruksjonene på skjermen for å følge opp avinstallasjonen og sjekk om OBS-problemet slutter å vises på datamaskinen din!
Løsning 3: Sett opp forbedringer for høyttaleren din
Selv om du kanskje trodde at dette problemet ikke har noe med høyttalerne å gjøre, har mange brukere hatt fordeler av en løsning som omhandler deaktiverte forbedringer i Egenskapene til høyttalerenheten. Det kan virke som en merkelig måte å løse dette problemet på, men du har ingenting å tape, og det kan hjelpe deg som det gjorde for mange andre brukere! Følg trinnene nedenfor!
- Åpen Lyd innstillingene på datamaskinen din ved å høyreklikke på volumikon i systemstatusfeltet (høyre del av oppgavelinjen eller nederst til venstre på skjermen) og velg Høres ut fra menyen som vises.
- Alternativt kan du bruke Windows-tast + R-tastekombinasjon å starte Løpe Skriv inn “control.exe”I Åpne tekstboksen og klikk OK for å åpne Kontrollpanel. Du kan også søke etter det i Startmeny.
- Naviger til Avspilling fanen i lydinnstillinger, finn Høyttalere Høyreklikk på høyttalerne og velg Eiendommer fra hurtigmenyen som vises.
- Når du er inne i Speakers Properties, naviger til Forbedringer I listen over tilgjengelige forbedringer må du merke av i ruten ved siden av Bass Boost, Virtual Surround, og Loudness Equalization.
- Klikk på OK knapp og OK igjen for å bekrefte alle endringene du har gjort. Åpne OBS på nytt og sjekk om det nå er i stand til å hente spilllyd mens du streamer eller spiller inn live!
Løsning 4: Endre stasjonær lydenhet
Hvis du bruker flere lydenheter på datamaskinen din samtidig, kan det hende du får problemer da OBS ikke vet hvilken av disse enhetene du vil bruke. Det er derfor det er viktig å velge dem riktig i appens innstillinger. Følg instruksjonene nedenfor for å endre standard stasjonær lydenhet!
- Åpen OBS ved å dobbeltklikke på ikonet på Desktop. Hvis det ikke er noe slikt ikon, klikker du på Startmeny eller bare trykk på Windows-nøkkel på tastaturet, skriv OBS, og venstreklikk på det første tilgjengelige resultatet.
- Klikk på Innstillinger knappen tilgjengelig nederst til høyre. Når du er inne i vinduet Innstillinger, naviger til Lyd på venstre navigasjonsmeny.
- Klikk på rullegardinmenyen på Desktop Audio Device oppføringen og sett den til Misligholde. Hvis den allerede er satt til standard, må du sørge for at du stiller den til den andre enheten som vises på menyen. Bruk endringene og sjekk om spilllydfangstproblemet er løst i OBS!
Løsning 5: Kontrollere riktig lydspor
En annen innstilling som brukere bør sjekke er om riktig lydspor blir satt opp i OBS-applikasjonen. Lydspor gir brukere tilgang til hvilken lyd som får input i programvaren. Hvis et feil spor er satt opp i OBS, vil du ikke kunne ta opp spilllyden når du spiller inn. I denne løsningen vil vi navigere til alternativet Audio tracks i innstillingene og endre de relevante alternativene.
- Klikk påFilerog velg deretterInnstillinger / utgang.
- Klikk nå påInnspillingkategorien og se hvilket lydspor som er valgt. Velg riktig, lagre endringene og avslutt.
- Start datamaskinen på nytt og se om dette løste problemet.
Løsning 6: Kontrollere volummikser
Volume Mixer er en funksjon i Windows-operativsystemet som lar deg velge hvor mye volum fra hvert program eller system som skal sendes ut (spesielt hvis det er flere lydutgangsenheter). Her må du sørge for at OBSer ikke dempet av en eller annen grunn.
- Høyreklikk påLydikonet på oppgavelinjen og velgÅpne volummikser.
- Forsikre deg om at konfigurasjonene er riktige.
- Etter å ha gjort endringer, start OBS og spillet på nytt og se om problemet er løst.
Løsning 7: Deaktivering av GX i Xonar lydkort
Xonar lydkort har alternativet GX-modus. Dette tillater brukere å aktivere EAX-støtte når de spiller spill. EAX er også kjent som Environmental Audio Extensions, og bare spesifikke spill er kalibrert for å kjøre med den. Imidlertid kom vi over tilfeller der GX-modus forstyrret OBS-opptaksverktøyet.DeaktiverGX-modus, slå datamaskinen av og kontroller om problemet er løst.
Løsning 8: Legge til lydenhet
Det er også tilfeller der selve lydenheten ikke blir lagt til OBS. En lydenhet er en enhet som anses å tillate utdata til hvilken som helst programvare eller operativsystem. Hvis selve lydenheten ikke er lagt til, kan du ikke spille inn noe.
Sørg for at du går tilLydalternativene i innstillingen din og legg til relevant lydenhet fra. Det kan bliDesktopellerWindow Audio. Etter at du har lagt til riktig lyd, må du slå på datamaskinen og kontrollere om opptaksproblemet er løst.