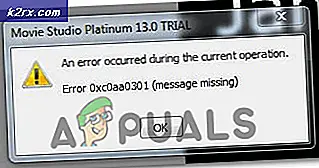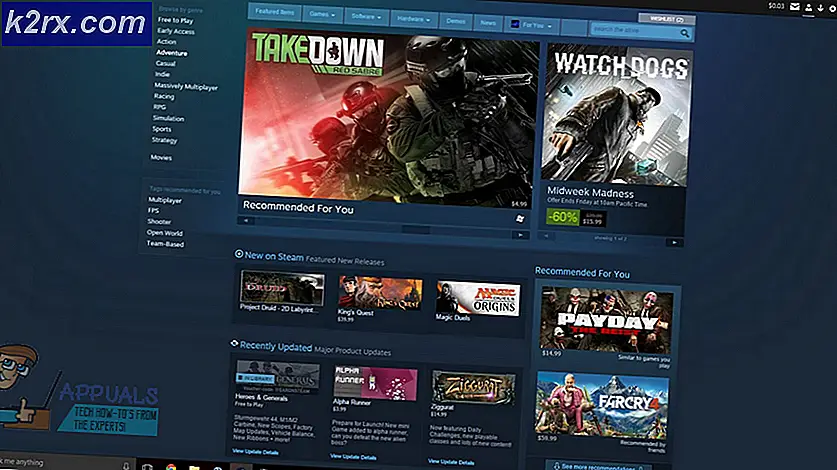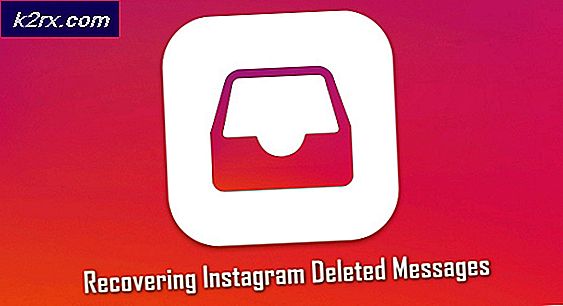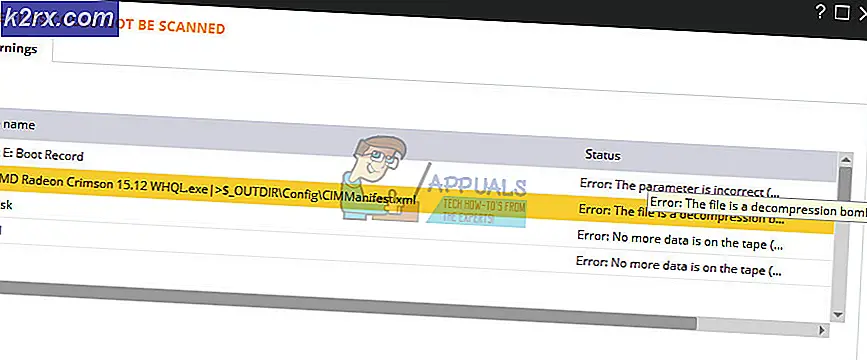Fix: OBS Display Capture fungerer ikke
OBS Studio er en gratis programvare med åpen kildekode som er ment for profesjonell videostreaming. Den har støtte for Windows og macOS, begge deler. OBS Studio er veldig populært og foretrukket av spillere på slutten av spillet på grunn av funksjonaliteten til å tilpasse videoer og mikromanage forskjellige moduler.
Én funksjon i OBS Studio er Display Capture. Vi mottok flere rapporter om brukere der de ikke kunne fange alle aspektene av skjermen, fordi modulen ikke fungerte som den skal. I denne artikkelen vil vi gå gjennom alle mulige årsaker til hvorfor disse problemene oppstår, og se på løsningene som brukes til å fikse dem.
Hva forårsaker at OBS Display Capture ikke fungerer?
Vi har flere forskjellige konfigurasjoner av maskinvare og datamaskiner fra forskjellige brukere. Etter å ha eksperimentert og analysert kom vi til at det var flere forskjellige grunner til hvorfor dette problemet oppstår. Her er noen av dem oppført for deg.
Før du begynner med løsningene, må du sørge for at du lagrer det ikke lagrede arbeidet ditt fra OBS, siden vi også tilbakestiller applikasjonen. Sørg også for at du er logget på som administrator. Du kan også prøve å kjøre OBS som administrator før du endrer innstillingene på datamaskinen din, da mange rapporterte at det løste problemet for dem.
1. Endring av preferanse for dedikert grafikk
Vanligvis har folk som bruker OBS allerede dedikert grafikk installert på datamaskinene på grunn av den omfattende operasjonen som kreves for å spille spillene. I følge vår undersøkelse og svar fra moderatorer, ble vi kjent med at OBS skulle kjøre i den dedikerte grafikken (ikke lager Intel en) hvis du bruker den til spill. For å oppsummere, hvis OBS kjører på adapter A, og et bilde tegnes på adapter B, får du et svart skjerm når du prøver å fange den.
Siden spillet i de fleste tilfeller spilles i dedikert grafikk (som NVIDIA), ville det bare være fornuftig å legge til OBS i NVIDIA også. Saken din kan være annerledes, så endre trinnene deretter.
- Høyreklikk hvor som helst på skrivebordet ditt og velg NVIDIA kontrollpanel.
- Når kontrollpanelet er åpnet, klikker du på Administrer 3D-innstillinger. Klikk nå på Programinnstillinger.
- Nå vil du se en rullegardin som inneholder listen over alle programmer. Legg til OBS og velg NVIDIA (dedikert grafikk) fra den andre rullegardinmenyen.
- Lagre endringer og avslutt. Start datamaskinen på nytt og prøv å bruke Display Capture.
2. Gi administrativ tilgang
OBS fanger skjermen på spillet ditt eller vinduet og overfører det til hele verden. Det er flere tilfeller der datamaskinen din ikke tillater gjentatt oppførsel og blokkerer OBSs aktiviteter. Derfor bør du sørge for at OBS starter opp som administrator med forhøyet tilgang. For å gjøre dette må du sørge for at du er logget på som administrator.
- Trykk på Windows + E for å starte File Explorer. Gå nå til katalogen der OBS Studio er installert på datamaskinen din. Standard installasjonsplassering er inne i Local Disk Cs programfiler.
- Når du er i installasjonskatalogen, høyreklikker du på programmets kjørbare og velger Eiendommer.
- Når du er i Egenskaper, klikker du på Kompatibilitet fanen og Sjekk alternativet som sier Kjør dette programmet som administrator.
- trykk Søke om for å lagre endringer og avslutte. Prøv å kjøre OBS igjen og sjekk om problemet er løst.
Merk: Hvis dette ikke fungerer, kan du alltid prøve å kjøre programmet i kompatibilitetsmodus for Windows 8 eller 8.1 (avhenger av saken din).
3. Bruke kompatibilitetsmodus i OBS
OBS kommer med en kompatibilitetsmodus som er en løsning på problemer som disse. Her anbefales det ikke at du bruker kompatibilitetsmodus ved bruk av spillfangsten. I stedet for i Skjermopptak kan du aktivere kompatibilitetsmodus for å sikre at et opptak går gjennom.
Derfor, når du fanger, sørg for at du Sjekk muligheten for Kompatibilitetsmodus. Ulempen med å aktivere denne modusen er at når dette er aktivert, går alt gjennom RAM-en til GPU-en, noe som betyr et stort ytelsestap. I normale tilfeller forblir alt innenfor GPU-minnet ditt, noe som er veldig raskt.
Merk: Forsikre deg om at du bruker kompatibilitetsmodus som siste utvei når ingenting annet fungerer.
4. Installere OBS Studio på nytt
Siden OBS er åpen kildekode og gratis å bruke, er det tilfeller når applikasjonen ikke ser ut til å være stabil og har forskjellige bugs indusert i seg. Videre ble det også sett at spesifikke versjoner av OBS Studio hadde problemer i seg som forårsaker bisarre problemer som Display Capture som ikke fungerte som forventet.
I denne løsningen vil vi avinstallere den nåværende kopien av OBS Studio, og etter omstart, installerer den nyeste versjonen. All brukerdata blir slettet, så sørg for at du har lagret alt arbeidet ditt.
- Trykk Windows + R, skriv “appwiz.cpl”I dialogboksen, og trykk Enter.
- En gang i applikasjonsbehandling, søk oppføringene etter OBS Studio. Høyreklikk på applikasjonen og velg Avinstaller.
- Naviger nå til OBS offisielle nedlastingsside og etter å ha valgt riktig operativsystem, last ned den kjørbare filen til et tilgjengelig sted.
- Høyreklikk nå på installasjonsprogrammet og velg Kjør som administrator. Etter at installasjonen er fullført, start datamaskinen på nytt og prøv å bruke Display capture på nytt. Sjekk om problemet er løst.
Merk:Forsikre deg om at brukerkontoen du bruker er administrator før du fortsetter med denne metoden.
5. Oppdatere grafikkdrivere
Grafikkdrivere er hovedmodulene som muliggjør kommunikasjon mellom grafikkmaskinvaren og operativsystemet (applikasjoner eller spill osv.). Hvis grafikkdriverne ikke fungerer som de skal, vil du oppleve problemer med nesten alle grafikkrevende applikasjoner. I denne løsningen vil vi avinstallere eksisterende grafikkdrivere og installere nyere senere.
- Last ned og installer DDU (avinstallasjonsprogram for skjermdriver) fra det offisielle nettstedet.
- Etter installasjon Display Driver Uninstaller (DDU), start datamaskinen i sikker modus.
- Etter å ha startet DDU, velg det første alternativet “Rengjør og start på nytt”. Dette vil avinstallere de nåværende driverne helt fra datamaskinen.
- Nå etter avinstallasjonen, starter du datamaskinen normalt uten sikker modus. Trykk Windows + R, skriv “devmgmt.msc”I dialogboksen og trykk Enter. Høyreklikk på et tomt område og velg “Søk etter maskinvareendringer”. Standarddriverne blir installert. Prøv å starte Display Capture og sjekk om dette løser problemet.
Merk: Du må kanskje utføre løsning 1 igjen etter dette trinnet. - I de fleste tilfeller fungerer ikke standarddriverne for deg, så du kan enten installere de nyeste driverne gjennom Windows-oppdateringen eller navigere til produsentens nettsted og laste ned de nyeste.
- Etter at du har installert driverne, start datamaskinen på nytt og sjekk om problemet er løst.
Husk at hvis du bruker en bærbar PC, må du installere de tilpassede driverne som leveres av produsenten din på produktsiden. Ellers kan ikke GPU-en din bærbare datamaskin bruker riktig dedikert GPU.