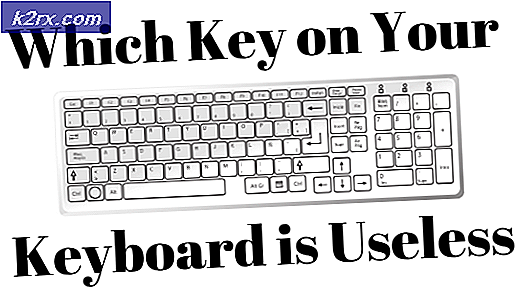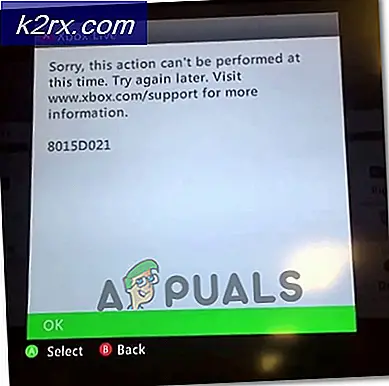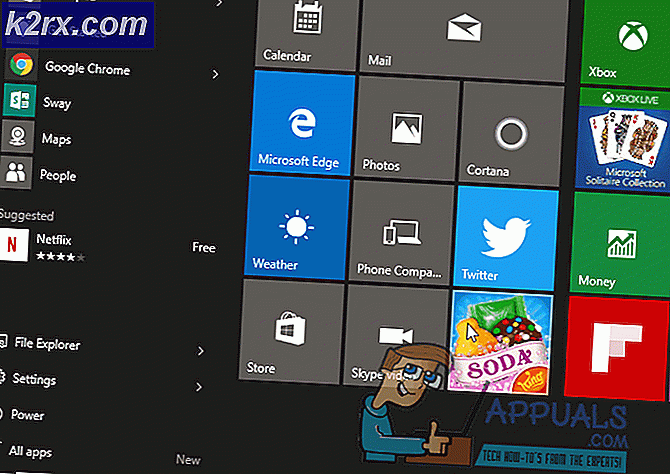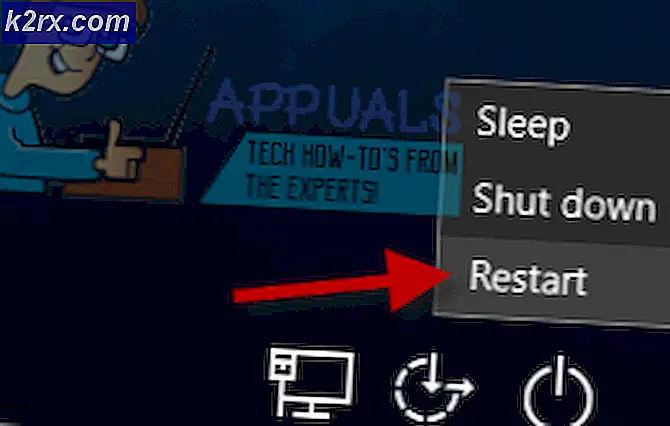Slik aktiverer du miniatyrbildevisning i Windows 10
De fleste av Windows-brukere har en vane med å bla gjennom bildene sine mens de ser på sine miniatyrbilder for å unngå å åpne dem og fortsatt kunne se på hver enkelt. Ofte brukere har lagt merke til at funksjonen til miniatyr forhåndsvisning ikke er angitt som standard i deres Windows 10 operativsystemer. Dette er normalt og ikke en feil, så hvis du er scavenging over internett på jakt etter reparasjoner, vil du ikke finne jobber. Vi har en liten trinnvis veiledning for deg som kan hjelpe deg med å få miniatyr forhåndsvisninger av bildene dine som fungerer som en sjarm. Følg disse instruksjonene:
Metode 1: Via File Explorer-innstillinger
Øverst i filutforsker-vinduet, trykk på Vis- fanen for å flytte til det.
Klikk på Options øverst til høyre for filutforsker-menyen .
Fra rullegardinmenyen, velg Endre mappe og søkealternativer eller klikk Alternativer (ikke den lille pilen under den)
Flytt nå til kategorien Vis og fjern merket for alternativet som sier: Vis alltid ikoner, aldri miniatyrbilder
Dette burde kunne fungere for deg. Det er også noen få alternativer til denne metoden. Les videre.
Metode 2: Visuelle effektinnstillinger
I denne metoden vil vi muliggjøre forhåndsvisning av miniatyrbilder fra visuelle effekter. Følg disse instruksjonene:
- Trykk på Windows-tasten + X for å åpne popup-menyen over startknappen.
- Velg System fra listen.
- Nå på venstre side ser du en lenke som sier Avanserte systeminnstillinger. Klikk på den.
- Nå fra vinduet som vises, klikk på Innstillinger under Resultatet
- Merk av i boksen bak Vis miniatyrer i stedet for ikoner.
Metode 3: Bruke en batchfil
Hvis du ikke vil gå gjennom de forskjellige trinnene som kreves for å aktivere forhåndsvisning av miniatyrbilder, har vi også en løsning som passer til din livsstil. I denne metoden vil vi be deg om å laste ned en batchfil via denne lenken. Denne batchfilen vil endre denne registernøkkelverdien:
HKEY_CURRENT_USER \ SOFTWARE \ Microsoft \ Windows \ Currentversion \ Explorer \ Advanced
og DWORD-verdien lagret i IconsOnly DWORD. 0 betyr bare eller vise ikoner, mens 1 betyr eller viser miniatyrbilder.
Når du har lastet ned batchfilen til skrivebordet, høyreklikker du på den og velger Egenskaper.
På fanen Generelt, nederst til høyre, finner du avkryssingsboksen Unblock og sjekker den.
Klikk på Bruk
PRO TIPS: Hvis problemet er med datamaskinen eller en bærbar PC / notatbok, bør du prøve å bruke Reimage Plus-programvaren som kan skanne arkiver og erstatte skadede og manglende filer. Dette fungerer i de fleste tilfeller der problemet er oppstått på grunn av systemkorrupsjon. Du kan laste ned Reimage Plus ved å klikke herHøyreklikk på batchfilen og velg deretter Kjør som administrator
Du bør se skjermen flimrende og et ledetekstvindu som vises og forsvinner umiddelbart. Dette er tegn på batchfilinstallasjon. Hvis et filoppdagelsesvindu er åpent, vil det også bli startet på nytt for at endringene skal gjelde.
Slett batchfilen når den er ferdig.
Metode 4: Bruk gruppepolicyredigereren
Hvis du ikke kunne gjøre ovenstående metoder for deg, kan det hende at funksjonen ikke er tilgjengelig for deg, bare fordi den ikke har blitt aktivert fra gruppepolicyredigereren. Vi vil gjøre endringer i redaktøren for å oppnå vårt mål. Hvis du ikke har gruppepolicyredigereren (Windows 10-hjemmeeiere ikke, som standard) kan du enten følge metoden 5 i stedet eller følge denne veiledningen for å installere den først.
Når du er klar, følg disse trinnene: (Merk: Du må være logget på som administrator for å utføre følgende trinn)
Trykk på Windows-tasten + R for å påkalle Run-dialogboksen.
Skriv gpedit. msc i dialogboksen og trykk Enter.
Når vinduet vises, klikker du på brukerkonfigurasjonsmappen på venstre side.
Nå velger du Administrative maler for utvidelse fra den utvidede listen med mapper.
Klikk nå på Windows-komponenter.
Til slutt klikker du på Filutforsker.
Nå på høyre side, bør du kunne se en liste over alternativer. Dobbeltklikk på Slå av miniatyrbildet og kun ikonene for visning.
Klikk på Ikke konfigurert og velg. Du bør nå kunne aktivere forhåndsvisning av miniatyrbildet enkelt via noen av de tre metodene ovenfor.
Metode 5: Endre register
I denne siste metoden bruker vi en registerfil for å prøve å aktivere funksjonen. Følg disse trinnene samtidig som du sikrer at du er logget inn som administrator:
Gå til denne linken for å laste ned registerfilen. Det vil gjøre endringer i de følgende 2 registerfilene HKEY_CURRENT_USER \ SOFTWARE \ Microsoft \ Windows \ CurrentVersion \ Policies \ Explorer og HKEY_LOCAL_MACHINE \ SOFTWARE \ Microsoft \ Windows \ CurrentVersion \ Policies \ Explorer mens du angir DWORD DisableThumbnails ' 0 betyr aktivering og 1 betyr invalidiserende.
Når du er lastet ned, dobbeltklikk du på filen.
Hvis du blir bedt om det, må du angi de administrative rettighetene som kreves for å legge til informasjonen i registret.
Når prosessen er fullført, start datamaskinen på nytt.
Du bør nå kunne forhåndsvise miniatyrbildet via noen av de tre første metodene.
PRO TIPS: Hvis problemet er med datamaskinen eller en bærbar PC / notatbok, bør du prøve å bruke Reimage Plus-programvaren som kan skanne arkiver og erstatte skadede og manglende filer. Dette fungerer i de fleste tilfeller der problemet er oppstått på grunn av systemkorrupsjon. Du kan laste ned Reimage Plus ved å klikke her