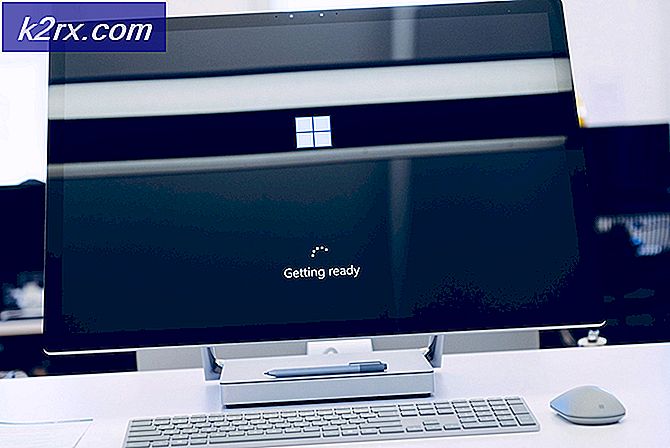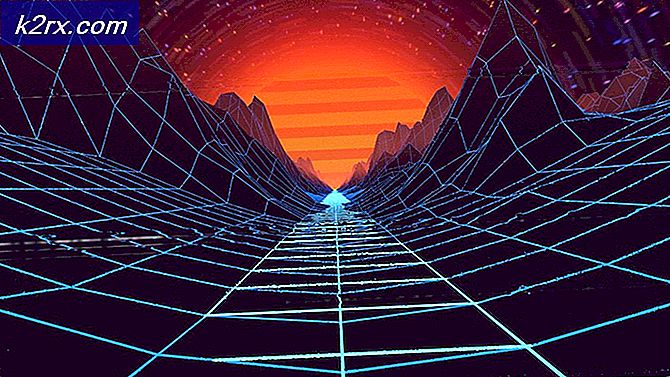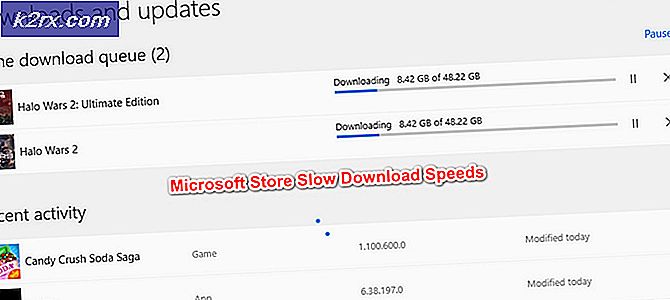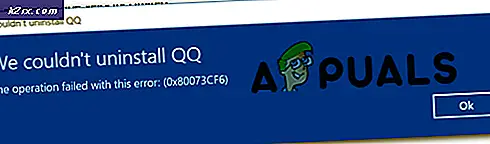Slik løser du en pennstasjon Viser Sett inn ny diskfeil
Når du setter inn pennstasjonen, er det tildelt en stasjonsbokstav, og du kan vanligvis få tilgang til innholdet ved hjelp av Windows Utforsker eller Mac Finder. Når du får feilmeldingen "Sett inn ny disk", kan det bety en rekke ting. Det er mulig at stasjonsbokstaven allerede er reservert, og at du må endre den før du fortsetter. Det kan også bety at det er en maskinvarefeil, noe som gjør det vanskelig for deg å få tilgang til filene dine.
I det andre scenariet er det noen ganger mulig å gjenopprette dataene dine ved hjelp av et gjenopprettingsverktøy.
Slik kontrollerer du om stasjonsbokstaven allerede er reservert, og hvordan du kan fikse det.
- Administrator
Logg inn på administratorkontoen på din Windows- eller Mac-maskin. Dette lar deg få tilgang til alle innstillingene på datamaskinen for å gjøre de nødvendige endringene.
- Sett inn
Sett inn pennstasjonen i datamaskinens USB-port, og vent til lampen på stasjonen lyser, eller datamaskinen informerer deg om at en USB-stasjon er satt inn.
- Datamaskinen min
Klikk Start og finn Min datamaskin. Høyreklikk på Denne datamaskinen, og velg deretter Manage. Deretter velger du Disk Management, som tar deg til en skjerm som viser all maskinvaren som PCen bruker, og som er koblet til maskinen din.
- Finn stasjon
Sjekk om du kan finne disken din i Diskhåndtering. Hvis du ikke vet hva stasjonen din kalles, se etter navnet på stasjonsprodusenten, eller kontroller lagringsstørrelsen. Hvis du fremdeles ikke finner den, kan du koble ut USB-stasjonen og sjekke Diskhåndtering - sammenlign deretter den med når stasjonen er koblet til. Objektet som forsvinner, er disken din.
- Endre stasjonsbokstav
Hvis stasjonen din vises, kan du endre stasjonsbokstaven slik at den er tilgjengelig. Velg en stasjon som definitivt ikke vil bli brukt av annen maskinvare, som X eller Z. Disse stasjonene reserveres ikke automatisk av Windows, og de vil derfor ikke være tilgjengelige hvis du allerede har tildelt disse stasjonene til annen maskinvare.
PRO TIPS: Hvis problemet er med datamaskinen eller en bærbar PC / notatbok, bør du prøve å bruke Reimage Plus-programvaren som kan skanne arkiver og erstatte skadede og manglende filer. Dette fungerer i de fleste tilfeller der problemet er oppstått på grunn av systemkorrupsjon. Du kan laste ned Reimage Plus ved å klikke her- Prøv på nytt
Nå, sjekk tilbake til Windows Utforsker og se om enheten din vises. Hvis det ikke vises, kan det bety et annet problem. Sannsynligvis er problemet feil på maskinvaren, noe som betyr at du bør forsøke å gjenopprette filer på enheten, da du ikke kan bruke USB-stasjonen i fremtiden.
Gjenopprette dataene dine er mulig ved bruk av gratis og betalt programvare. En populær datarekonstruksjon er Stellars Windows Data Recovery - Professional.
- nedlasting
Gå over til http://www.stellarinfo.com/windows-data-recovery-professional.php og last ned datagjenopprettingsprogramvaren. Følg instruksjonene på skjermen for å laste ned og installere programvaren til datamaskinen.
- Koble
Koble til USB-stasjonen, og datagjenopprettingsprogrammet vil søke etter disken din og automatisk tildele den en stasjonsbokstav, selv om den ikke vises i Diskhåndtering. I noen tilfeller av ekstrem maskinvarefeil kan det imidlertid ikke vises - i så fall vil datagjenoppretting ikke være mulig.
- Finne
Finn enheten din. Du kan gjøre dette ved å merke størrelsen på stasjonen, som vises i sluttfeltet, etter Type og Filsystem. Hvis du er usikker, ta ut andre stasjoner du kanskje allerede har koblet til.
- Scan
Når du har markert enheten, klikker du på knappen "Advanced Recovery" nederst på skjermen. Dette gjør det mulig for programvaren å begynne å skanne USB-stasjonen for å se hvilke data den kan gjenopprette. Skanningen vil se på alle media og andre gjenopprettelige data på filen din, og vil gi deg en forhåndsvisning av hva som er tilgjengelig for å gjenopprette.
- Velge
Nå kan du velge media som du ønsker å gjenopprette. Vær oppmerksom på at i noen tilfeller vil data bli gjenopprettet, men filene vil bli omdøpt. Når du har valgt filene du ønsker å gjenopprette, trykk bare på "Gjenopprett" -knappen og programvaren kommer til å fungere.
Skadet kretsløp
Hvis alle mislykkes, er det mulig at strømforsyningen til USB-enheten din er skadet. I tilfelle at strømforsyningen til USB-stasjonen er skadet, trenger du eller noen andre å utføre kretsreparasjon. Hvis du ikke vet hva du gjør, er det viktig at du får en utdannet profesjonell til å reparere strømforsyningen, da en feil bevegelighet med en loddingpistol kunne gjøre hele stasjonen din ubrukelig.
PRO TIPS: Hvis problemet er med datamaskinen eller en bærbar PC / notatbok, bør du prøve å bruke Reimage Plus-programvaren som kan skanne arkiver og erstatte skadede og manglende filer. Dette fungerer i de fleste tilfeller der problemet er oppstått på grunn av systemkorrupsjon. Du kan laste ned Reimage Plus ved å klikke her