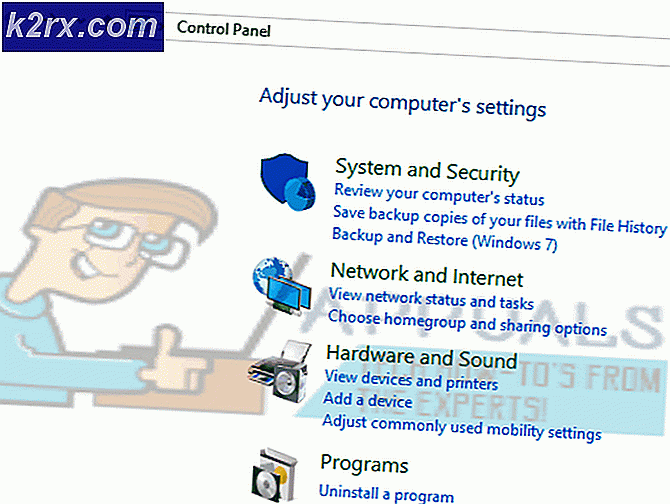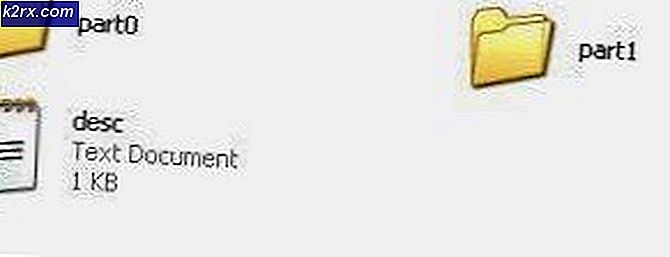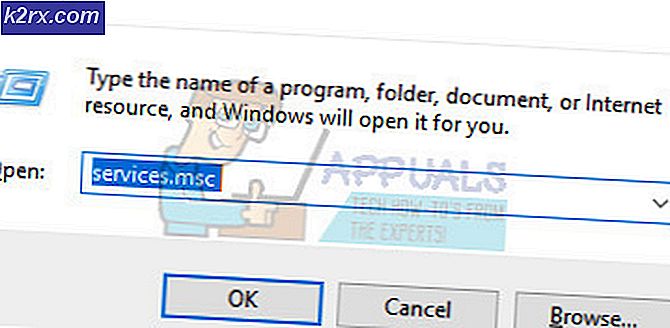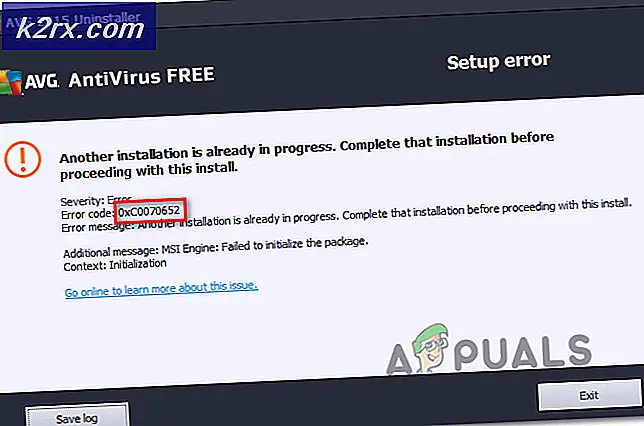Fix: OneDrive sletter filer automatisk fra OneDrive-mappen
OneDrive kan fortsette å slette filene hvis systemets harddisk har dårlige sektorer eller svikter. Videre kan utdaterte Windows- og OneDrive-klienter også forårsake feilen som diskuteres.
Brukeren får informasjonen om problemet når han får en melding om at han har slettet filer fra OneDrive, eller når han åpner OneDrive og finner at filene mangler. Problemet rapporteres på Windows-PCer og på Mac-systemer. Begge, dvs. personlige og Business / Office 365, versjoner av OneDrive rapporteres å være berørt.
Selv om det er noen forekomster på individuelle mapper, ble det rapportert om et stort slag i delte mapper. Den alvorlige skaden ble rapportert av brukeren der mapper var til stede i OneDrive-klienten, men filer i mappene har forsvunnet. I tillegg rapporteres problemet også av brukerne som klarte å løse problemet tidligere.
Før du går videre med løsningene for å stoppe OneDrive fra å slette filene dine, må du sørge for at dato og klokkeslett for systemet ditt er riktig. Videre er det en god ide å unngå nestede mapper i OneDrive fordi noen brukere rapporterte at OneDrive ikke klarte å håndtere de nestede mappene godt. Dessuten, koble fra OneDrive fra alle PC-er (under feilsøkingsprosessen) unntatt den problematiske.
Løsning 1: Gjenopprett de slettede filene dine
Det første trinnet i feilsøkingsprosessen bør være å gjenopprette de slettede filene. Følg trinnene nevnt nedenfor for å prøve å gjenopprette filene (denne prosessen kan være litt kjedelig):
- Sikkerhetskopiering de filer som finnes i systemets OneDrive mappe til et trygt sted (men ikke i en OneDrive-mappe).
- Høyreklikk på OneDrive ikonet i systemfeltet, og klikk deretter på Hjelp og innstillinger (nær bunnen av menyen som vises).
- Velg deretter Innstillinger og naviger til Regnskap fanen.
- Klikk nå på Koble fra denne PCen og så bekrefte for å fjerne tilknytningen til PCen fra OneDrive.
- Gjenta den samme prosessen på alle andre PC-er der OneDrive-kontoen din ble brukt.
- Nå, koble fra alle systemene dine fra internett og exit OneDrive-applikasjonen (til og med fra systemfeltet) på alle de tilknyttede systemene.
- Åpne papirkurven på systemet ditt og sjekk om OneDrive sine slettede filer er der. Hvis filene ikke er der, åpner du OneDrive-nettstedet og sjekker papirkurven for slettede filer. Hvis de slettede filene tilhører en delt mappe, og kontroller deretter rpapirkurven (system OneDrive-mappen og OneDrive-nettet) til eieren av mappen for slettede filer. Hvis slettede filer ikke engang er der, kan det hende du må kontakte a datarekonstruksjon spesialist for å gjenopprette dataene dine (så snart som mulig).
- Hvis filene er tilstede i papirkurven på systemet ditt, velger du disse filene og høyreklikker deretter på dem. Klikk deretter på Restaurere og sjekk om filene er gjenopprettet til OneDrive-mappen din (ikke åpne OneDrive-applikasjonen, men bruk File Explorer til å åpne OneDrive-mappen). Det vil være bedre å kopier disse filene til et annet sted enn OneDrive. Hvis du ikke kan gjenopprette filene fra papirkurven, kan du prøve å gjenopprette filer en etter en og hvis det ikke løser problemet, må du kanskje endre navnet på rotmappen OneDrive eller du kan gjenopprette (klipp / lim inn) filene til et annet sted.
- Start deretter en nettleser (på en annen PC der OneDrive-kontoen din ikke ble brukt) og åpne OneDrive-nettstedet.
- Åpne deretter Papirkurven på nettstedet (i venstre rute i nettleservinduet) og sjekk om de slettede filene er til stede der. Hvis filene er der, velger du filene og klikker deretter på Gjenopprett filene. Hvis statuslinjen ikke viser fremgang, sjekk om filene fra papirkurven forsvinner / gjenopprettes.
- Nå sammenlign filene mellom det berørte systemet og nettversjonen (hvis mulig). Husk at mapper kan være tilstede der, men kanskje tom inni; åpne derfor hver eneste mappe og sammenlign filene.
- Last ned eller sikkerhetskopier deretter filene du vil beholde (slik at du har alle nødvendige filer / data på det nye systemet).
- Nå, slett filene fra OneDrive-mappen på den berørte PCen og OneDrive-nettet (dette er viktig fordi hvis filene ikke blir slettet, kan det være flere kopier av den samme filen, og det vil være veldig vanskelig å sortere ut dataene / filene eller deg må kanskje slette mange duplikater fra OneDrive-mappen).
- Deretter laste opp dine nedlastede / sikkerhetskopierte filer / data til OneDrive-nettet.
- Koble det berørte systemet til Internett og åpne OneDrive applikasjon.
- Deretter Logg Inn til applikasjonen med legitimasjonen din og forhåpentligvis blir filene dine gjenopprettet.
Hvis du støter på filslettingsproblemet med Office 365-versjonen av OneDrive, kan du bruke Files Restore til å gjenopprette filene. Men husk at det ikke bare vil gjenopprette de berørte / slettede filene, men alle andre filer, så lag en sikkerhetskopi av filene du ikke vil tilbakestille.
- Start en nettleser og navigere til OneDrive-nettstedet.
- Logg deg nå på med Office 365-legitimasjonen (eller hvis du allerede er logget på, må du kontrollere at du bruker riktig konto) og deretter klikke på Gear / Settings-ikonet.
- Velg nå Gjenopprett OneDrive på menyen. Hvis nevnte alternativ ikke vises, velger du Valg og deretter velger Gjenopprett OneDrive.
- Klikk nå på bekreft din identitet og følg deretter instruksjonene for å bekrefte identiteten din.
- Velg deretter på gjenopprettingssiden datoen du vil tilbakestille til og deretter bruke aktivitetsdiagram / feed til anmeldelse de siste aktivitetene du vil angre.
- Nå, velg aktivitetene du vil tilbakestille, og klikk deretter på Restaurere knapp.
- Deretter vente for fullføring av prosessen og forhåpentligvis blir de slettede filene gjenopprettet./
Løsning 2: Sjekk systemets harddisk for dårlige sektorer
Du kan støte på feilen ved hånden hvis harddisken (eller SD-kortet, i tilfelle en telefon) svikter eller har dårlige sektorer (fordi det kan avvise endringene og gå tilbake til standard filsystem). I denne sammenheng kan kjøring av ChkDsk-kommandoen løse problemet.
- Kjør ChkDsk-kommandoen på systemet ditt.
- Sjekk nå om OneDrive fungerer bra.
Løsning 3: Oppdater Windows og OneDrive-klienten til systemet ditt til den siste versjonen
Windows og OneDrive oppdateres regelmessig for å legge til nye funksjoner og lappe sine kjente feil. Det kan hende at OneDrive ikke fungerer som den skal hvis du bruker en utdatert versjon av Windows- eller OneDrive-klient. I dette scenariet kan oppdatering av Windows og OneDrive løse problemet.
- Oppdater Windows-versjonen av PC-en din til den siste versjonen.
- Trykk deretter på Windows + Q tastene for å åpne Windows-søk bar og søk etter Kontrollpanel. Nå, i resultatene som søkes, åpne Kontrollpanel.
- Nå åpen Avinstaller et program (under Programmer) og velg deretter din OneDrive-applikasjon.
- Klikk deretter på Endring -knappen og i Hvordan vil du reparere Office-programmene vindu, velg Online reparasjon.
- Klikk nå på Reparere og deretter i Klar til å starte en online reparasjon klikk på Reparere for å starte prosessen.
- Etter oppdatering av OneDrive-klienten og Windows, sjekk om problemet med filsletting er løst.
Løsning 4: Opprett en ny brukerkonto
Du kan støte på feilen som diskuteres hvis brukerkontoen din er skadet. I dette tilfellet kan opprette en annen brukerkonto på systemet ditt og bruke den kontoen til å synkronisere med OneDrive, løse problemet.
- Koble fra alle PCene dine fra OneDrive som diskutert i løsning 1 (trinn 1 til 4).
- Opprett en annen lokal admin-brukerkonto og start OneDrive.
- Nå, bruk legitimasjonen din til Logg Inn OneDrive, og sjekk deretter om problemet med filsletting er løst.
Løsning 5: Tilbakestill OneDrive-klienten til standardinnstillinger
OneDrive-klienten din kan slette filene hvis den har en skadet installasjon. I dette tilfellet kan det løse problemet å tilbakestille det til standardinnstillingene. Men husk at tilbakestillingsprosessen kan ta en stund i henhold til dataene som skal synkroniseres.
- Åpne OneDrive mappen i Filutforsker og sikkerhetskopi dataene / filene dine til et trygt sted.
- Trykk på Windows + Q-tastene for å åpne søkefeltet og skriv kommandoprompt. Høyreklikk nå på Ledeteksten (i resultatene trukket av Windows Search) og velg Kjør som administrator.
- Deretter, henrette følgende:
% localappdata% \ Microsoft \ OneDrive \ onedrive.exe / reset
- Hvis den kommandoen ikke fungerer, da henrette følgende:
C: \ Program Files (x86) \ Microsoft OneDrive \ onedrive.exe / reset
- Vent nå i to minutter, og hold øye med OneDrive-ikonet i systemstatusfeltet i løpet av dette. Hvis ikonet ikke forsvinner og deretter vises, utfører du følgende:
% localappdata% \ Microsoft \ OneDrive \ onedrive.exe
- Nå vent på synkronisering av alle dataene / filene, og sjekk deretter om OneDrive fungerer bra.
Hvis problemet vedvarer, må du enten utføre en ren installasjon av Windows på systemet ditt eller prøve å bruke OneDrive på en annen PC. Hvis problemet fortsatt er der, kan det hende du må bruke det NAS-lagring med ekstern tilgang eller en annen skylagringstjeneste (Google Drive, Dropbox, etc.).