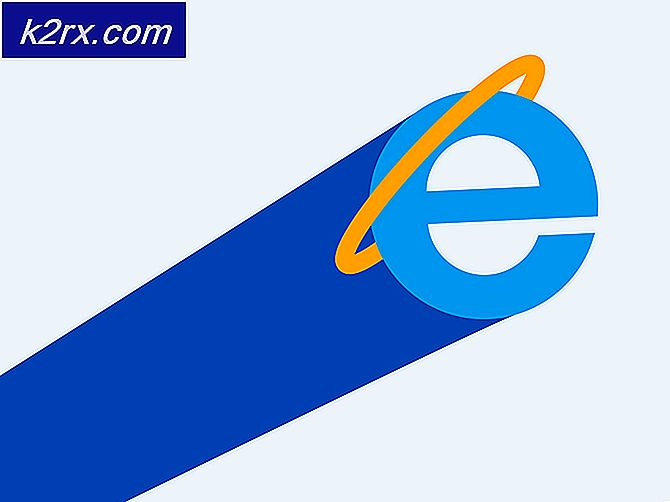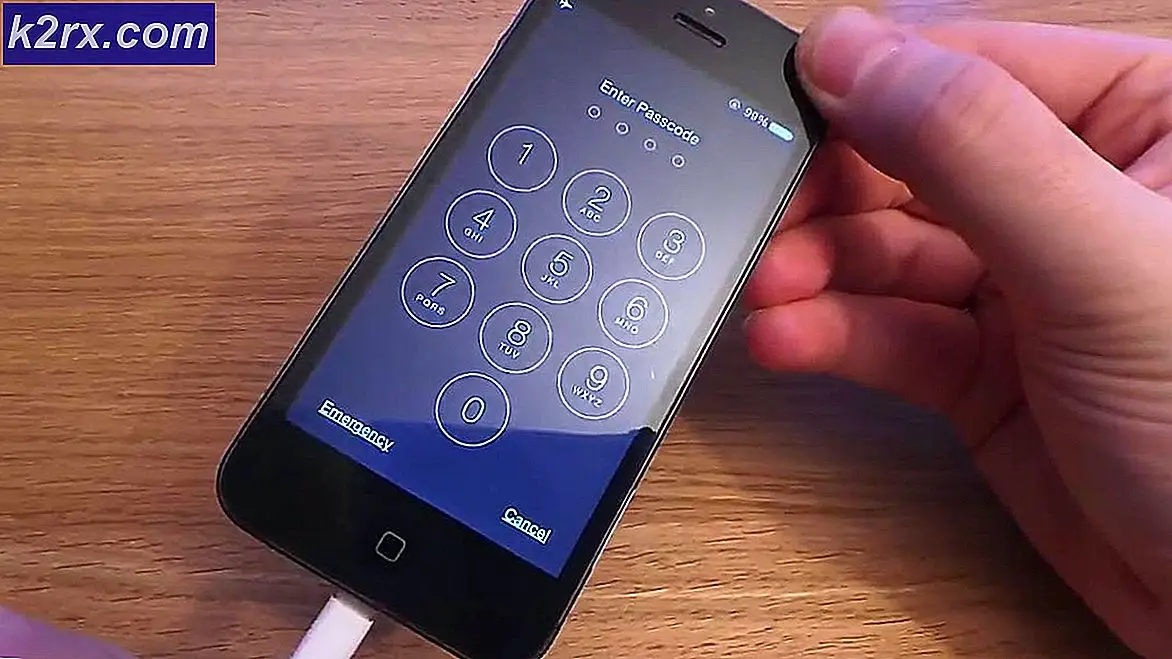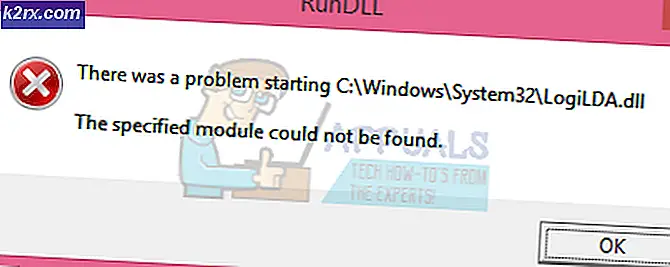Hvordan fikse PR CONNECT RESET FEIL på Mozilla Firefox?
De PR_CONNECT_RESET_ERROR problemet oppstår når brukeren prøver å bruke Mozilla Firefox til å koble til en nettserver med HTTPS-protokollen, men forespørselen blir avslått. Denne feilmeldingen betyr i hovedsak at peer eller en mellomkasse i mellom (sannsynligvis en brannmur) avslutter forbindelsen med makt.
Som det viser seg, kan TCP-protokollfiltrering være ansvarlig for å avbryte forbindelsen mellom sluttbrukeren (deg) og webserveren du prøver å få tilgang på grunn av en falsk positiv. I dette tilfellet bør du kunne løse problemet ved å få tilgang til de avanserte innstillingene til AV-en din og deaktivere protokollfiltrering. Det er kjent at ESET AV har denne funksjonen aktivert som standard.
Problemet kan også skyldes visse midlertidige filer som kan forstyrre nye webserverforbindelser. Dette skjer vanligvis hvis brukeren prøver å få tilgang til samme nettsted med både en vanlig tilkobling og en filtrert gjennom en VPN / Proxy. I dette tilfellet kan du løse problemet ved å tømme nettleserbufferen.
En overbeskyttende brannmur kan også være ansvarlig for avbruddet mellom sluttbruker og webserver. En falsk positiv kan være ansvarlig for denne oppførselen. Hvis dette scenariet gjelder, kan du løse problemet ved å avinstallere tredjepartsbrannmuren og gå tilbake til standard Windows-brannmur.
Enkelte nettsteder tar sikkerhetsforanstaltninger mot sluttbrukere som filtrerer forbindelsen deres via en VPN eller proxy. Det er mulig at du støter på dette problemet fordi du bruker en VPN eller proxy. I dette tilfellet kan du løse problemet ved å deaktivere proxy-serveren eller avinstallere VPN-klienten.
Avhengig av Internett-leverandøren din, er det også en sjanse for at du ser denne Firefox-feilen på grunn av en geolås som hindrer deg i å få tilgang til noen webservere fra bestemte steder. I dette tilfellet kan du endre posisjonen din via et VPN-verktøy for å få tilgang til nettstedet.
Dette problemet er ganske vanlig blant brukere som prøver å få tilgang til bestemte webservere fra et universitet eller arbeidsmiljø. Noen begrensede nettverk som disse vil blokkere brukere fra å få tilgang til bestemte nettsteder. Modig nettleser er et godt alternativ i dette tilfellet.
1. Deaktiver protokollfiltrering (hvis aktuelt)
Som det viser seg, er en populær grunn som til slutt vil kalle dette problemet en slags TCP-protokollfiltrering som til slutt slutter å avbryte forbindelsen mellom kollegaen (deg) og serveren du prøver å få tilgang til.
I de fleste tilfeller blir dette forårsaket av en overbeskyttende AV-suite som har Protokollfiltrering aktivert som standard. Denne sikkerhetsfunksjonen vil ende opp med å sjekke sikkerheten til all nettleserkommunikasjon og blokkere mistenkelig aktivitet.
Dette er helt greit når det fungerer som annonsert. Men noen AV (oftest ESET) er kjent for å forårsake mange falske positiver som vil ende opp med å hindre brukere i å få tilgang til bestemte nettsteder.
Hvis du bruker ESET Antivirus som standard sikkerhetspakke fra tredjepart, følger du instruksjonene nedenfor for å deaktivere protokollfiltrering:
- Åpne det viktigste ESET-antivirusprogrammet.
- Få tilgang til det avanserte oppsettet manuelt eller ved å trykke på F5.
- Når du er inne i vinduet Avansert oppsett, starter du med å klikke på Nett og e-post.
- Deretter utvider du Protokollfiltrering delen og klikk på tilhørende glidebryter ved siden av Aktiver innholdsfiltrering av applikasjonsprotokoller for å deaktivere funksjonen.
- Klikk Ok for å lagre endringene, og se om problemet er løst ved å prøve å få tilgang til det samme nettstedet som tidligere utløste feilen.
MERK: Hvis du bruker en annen AV som distribuerer protokollfiltrering, gjelder trinnene ovenfor åpenbart ikke. i dette tilfellet, søk online etter spesifikke trinn for å deaktivere protokollfiltrering i henhold til tredjeparts-AV-enheten du bruker.
Hvis denne operasjonen ikke gjaldt, eller du fant ut at ESETs protokollfiltrering ikke forårsaket PR_CONNECT_RESET_ERROR, kan du gå ned til neste potensielle løsning nedenfor.
2. Tøm nettleserbufferen
Som det viser seg, kan dette spesielle problemet også være forårsaket av en midlertidig fil som forstyrrer nye tilkoblinger. I de fleste tilfeller vil dette skje hvis du prøver å få tilgang til samme webserver med begge en vanlig tilkobling og en VPN.
Hvis dette scenariet gjelder for din nåværende situasjon, kan du sannsynligvis løse problemet ved å tømme Firefoxs webbuffer. Her er en rask guide til hvordan du gjør dette for å fikse PR_CONNECT_RESET_ERROR:
Merk: Hvis du vet nøyaktig hvilken fil som forårsaker problemet, kan du gjøre det slik tøm hurtigbufferen på et enkelt nettsted.
- Start med å sørge for at hver Firefox-fane er lukket bortsett fra en ny fane som vi skal bruke.
- Klikk på handlingsknappen (øverst til høyre på skjermen) og velg Alternativer fra den nylig viste kontekstmenyen.
- Når du klarer å komme inn i Innstillinger velger du Personvern og sikkerhet menyen fra tabellen til venstre. Deretter blar du ned til Informasjonskapsler og data menyen og klikk på Slett data.
- Inne i Slett data start menyen ved å fjerne merket for boksen knyttet til informasjonskapsler og nettsteddata, men sørg for at du merker av i boksen ved siden av hurtigbufret webinnhold.
- Klikk på Klar for å starte prosessen med å rense data om nettinnhold.
- Start datamaskinen på nytt og se om problemet løses ved neste systemstart.
Hvis det samme problemet fremdeles oppstår, kan du gå ned til neste potensielle løsning nedenfor.
3. Avinstaller tredjeparts brannmur (hvis aktuelt)
Hvis du skulle bryte ned feilkoden stykke for stykke, vil du innse at det virkelig signaliserer et avbrudd mellom sluttbrukeren og serveren. I de aller fleste tilfeller tilrettelegges dette problemet av en overbeskyttende brannmur som ender med å avbryte forbindelsen på grunn av en falsk positiv.
Hvis du er sikker på at nettstedet du prøver å besøke, er legitimt og du bruker en tredjepartsbrannmur i stedet for standard Windows-brannmur, bør du undersøke om det eksterne verktøyet ikke faktisk skaper problemet.
Husk at i motsetning til oppførselen til en AV-pakke, vil deaktivering av sanntidsbeskyttelse av en brannmur ikke forhindre at denne oppførselen oppstår. Sjansen er at de samme sikkerhetsreglene vil forbli på plass.
Den eneste måten å sørge for at brannmuren fra tredjepart ikke har noe med problemet å gjøre, er å avinstallere den midlertidig. Her er en rask guide for å gjøre dette mulig:
- Åpne opp en Løpe dialogboksen ved å trykke Windows-tast + R. Skriv deretter inn ‘Appwiz.cpl’ og trykk Tast inn å åpne opp Programmer og funksjoner vindu.
- Etter at du klarer å komme deg inn i Programmer og funksjoner på skjermen, flytt nedover listen over installerte applikasjoner og finn tredjepartspakken du bruker for øyeblikket. Når du klarer å finne den, høyreklikker du på den med musen og velger Avinstaller fra neste hurtigmeny.
- Når du klarer å komme inn i avinstallasjonsmenyen, følger du instruksjonene på skjermen for å fullføre avinstallasjonsprosessen.
- Etter at prosessen er fullført, kan du også følge instruksjonene (her) for å sikre at du ikke etterlater noen resterende filer som fremdeles kan forårsake samme oppførsel.
- Så snart operasjonen er fullført, start datamaskinen på nytt og se om problemet er løst ved neste systemoppstart.
Hvis dette scenariet ikke gjaldt, eller du fortsatt støter på dette problemet selv etter å ha fulgt instruksjonene ovenfor, kan du gå ned til neste potensielle løsning.
4. Deaktiver Proxy / VPN (hvis aktuelt)
En annen potensiell årsak som kan ende opp med å utløse PR_CONNECT_RESET_ERROR-problemet er vertsnektelsen om å la sluttbrukere koble seg via VPN- eller proxy-servere. VPN-er blir ikke lett oppdaget, men proxy-servere er i dag begrenset med flere høyprofilerte nettsteder.
Hvis du bruker en proxy-server eller VPN-klient for å surfe anonymt på nettet, er det sjansen for at det er årsaken til at du har å gjøre med PR_CONNECT_RESET_ERROR-problemet. For å teste denne teorien, bør du deaktivere proxy- eller VPN-klienten din og se om problemet forsvinner på vei.
Siden de to prosessene er forskjellige, opprettet vi to separate guider. Følg gjerne hvilken guide som gjelder for ditt scenario.
Fjerner VPN-klienten
- trykk Windows-tast + R å åpne opp en Løpe dialogboks. Skriv deretter inn ‘Appwiz.cpl’ inne i tekstboksen og trykk Tast inn å åpne opp Programmer og funksjoner Meny. Når du er inne i UAC-ledeteksten, klikker du på Ja å gi administrative privilegier.
- Når du ankommer innsiden av Programmer og funksjoner på skjermen, bla gjennom listen over installert programvare og finn den aktive VPN-klienten du distribuerer for øyeblikket. Når du klarer å finne den, høyreklikker du på den og velgerAvinstaller fra hurtigmenyen.
- Inne i avinstallasjonsveiviseren, følg instruksjonene på skjermen for å fullføre avinstallasjonen av VPN-klienten.
- Når prosessen er fullført, start maskinen på nytt og se om problemet er løst ved neste oppstart.
Fjerner proxy-serveren
- trykk Windows-tast + R å åpne opp en Løpe dialogboks. Skriv deretter inn ‘ms-innstillinger: nettverks-proxy ’inne i tekstboksen og trykk Tast inn å åpne opp Fullmektig fanen i Innstillinger app.
- Når du er inne i Fullmektig fanen i Innstillinger menyen, flytt ned til Manuell proxyoppsett seksjon. Når du er der, naviger til høyre del av skjermen og deaktiver bryteren som er knyttet til Bruk en proxy-server.
- Når du kommer til neste skjermbilde, skriver du inn e-postadressen din for å fullføre den første registreringen.
Merk: På dette trinnet er det viktig at du bruker en gyldig e-postadresse for å fullføre den første registreringen. Dette vil senere bli brukt til å bekrefte kontoen.
- Når riktig e-postadresse er satt inn, kan du få tilgang til innboksen din og se etter bekreftelses-e-postmeldingen du fikk fra Hide.me. Sjekk din Spam mappen hvis du ikke kan se den inne i Innboks / oppdateringer mappe.
- Når du klarer å finne e-posten din, åpner du den og klikker på Aktiver kontoen min for å verifisere VPN-registreringen.
Merk: Det kan ta flere minutter før e-posten ankommer, så vent tålmodig til prosessen er fullført. - På neste skjermbilde må du velge et passende bruker- og passord som skal brukes til Hide.me-kontoen din. Når du er ferdig med dette, klikker du på Opprett konto.
- Nå som du er vellykket logget på kontoen du tidligere har konfigurert og bekreftet, går du til Priser> Gratis seksjon. Inne, klikk på Søk nå for å aktivere gratisplanen.
- Når gratisplanen er aktivert, går du over til Last ned klienter delen og klikk på Last ned nå knappen som passer til operativsystemet du bruker for øyeblikket med datamaskinen din.
- Når nedlastingen er fullført, dobbeltklikker du på den kjørbare installasjonen. Følg deretter instruksjonene på skjermen for å fullføre operasjonen på datamaskinen.
- Når installasjonen er fullført, åpner du applikasjonen og logger på med kontoen du tidligere opprettet.
- Til slutt, klikk på Start din gratis prøveperiode, velg en passende region som ikke er geografisk låst av webserveren, og du er god å gå.
Hvis denne operasjonen ikke gjaldt for din nåværende situasjon, eller den ikke løste PR_CONNECT_RESET_ERROR-problemet, kan du gå ned til neste metode nedenfor.
6. Koble til et annet nettverk
Når det skjer, kan problemet også være utenfor din kontroll. Hvis du er koblet til et lukket / begrenset nettverk på jobb eller universitet, er det sjanse for at enkelte nettsteder vil vise PR_CONNECT_RESET_ERROR når du prøver å få tilgang til Firefox.
Hvis dette scenariet gjelder, kan du prøve å koble til et annet nettverk og se om problemet ikke lenger oppstår. Opprette et hotspot fra telefonen din og å koble til den bærbare datamaskinen din er en mobil måte å teste den på.
Hvis problemet ikke lenger oppstår, kan du prøve å bruke det Modig nettleser (i stedet for Firefox) for å omgå begrenset arbeid eller universitetets lukkede nettverk. Flere berørte brukere har bekreftet at dette ga dem tilgang til webservere som tidligere var blokkert.