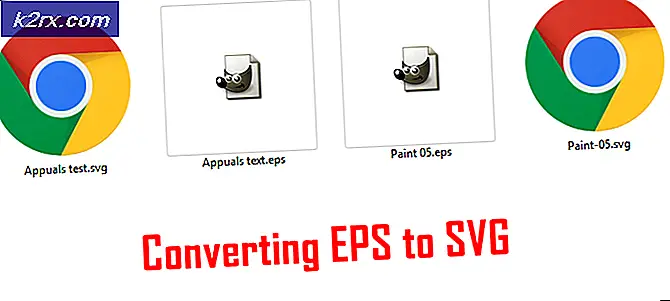Fix: Ups, det var et problem med diktat på kontoret
Mange liker å bruke diktatfunksjonen som er tilgjengelig i Microsoft Office. Denne funksjonen er tilgjengelig for Microsoft Outlook, PowerPoint og Word. Noen ganger plukker diktatfunksjonen opp noen feil, og du kan få “Beklager, det var et problem med diktat på kontoret” feil. Hovedårsakene spenner imidlertid fra problemer med mikrofonen til problemer med noen korrupte filer i selve kontoret.
Dette problemet er vanligvis programvare relatert til maskinvareproblemer i mikrofonen. Det første du bør sjekke er om noen roguestumalternativet er valgt. Når du er helt sikker på at mikrofonen fungerer som den skal, bør du gå videre med de nevnte løsningene.
Metode 1: Kjøre feilsøking for tale
Den første tingen å gjøre i spørsmål som disse er å utelukke maskinvarefeil. Å kjøre den innebygde feilsøkingsprogrammet for tale vil fortelle deg om det er et problem med mikrofonen din eller med konfigurasjonsinnstillingene. Hvis det er, vil det automatisk prøve å fikse problemet og varsle deg om det.
- Forsikre deg om at mikrofonen er riktig koblet til og trykk på Windows-tast + I. Dette vil åpne Innstillinger.
- Nå klikker du på Oppdatering og sikkerhet og så Feilsøk.
- Rull ned til du finner det Tale.
- Klikk og kjør ‘Kjør feilsøkingsprogrammet ’.
Metode 2: Oppfrisk legitimasjon for kontorer
Microsoft Office holder kontoopplysningene dine lagret i applikasjonen. Disse legitimasjonene kreves noen ganger av Office hvis du bruker dikteringsfunksjonen. Vi kom over flere tilfeller der korrupte eller dårlige referanser forårsaket problemer med dikteringsmodulen. Her kan vi oppdatere / fjerne legitimasjonen og se om dette fungerer.
- I Word, gå til Fil og så Regnskap. Klikk nå Logg ut.
- Lukk alle Office-applikasjoner.
- Åpne Kontrollpanel ved å klikke på Start-knapp-> Type kontroll og slå Tast inn.
- Gå til Kontrollpanel -> Brukerkontoer -> Legitimasjonsbehandling -> Windows legitimasjon.
- Fjern alle legitimasjonene for Office 365 som ser ut MicrosoftOfficeXXData.
- Start datamaskinen på nytt, åpne Word og logg på Office 365-kontoen din. Prøv nå å bruke Dictation og se om problemet er løst.
Metode 3: Lagre og start dokument på nytt
Det var en feil i diktatfunksjonen i eldre versjoner av Word der hvis du ikke sa 'Stopp diktering‘Og trykket på tilbaketasten for redigering, virket ikke dikteringen igjen. En rask løsning for å fikse problemet er å åpne Word-dokumentet på nytt og begynne å diktere derfra
- Lagre arbeidet ditt og lukk Word-filen.
- Åpne nå Word-filen igjen, og trykk på etter noen sekunderCtrl + Hfor å aktivere diktering igjen. Se om problemet er løst.
Metode 4: Bruk Legacy Dictation
Legacy-diktering er Microsoft Window sin egen tale-til-tekst-funksjon. Hvis diktering forårsaker problemer i dokumentet ditt, kan du bruke denne funksjonen. Vær oppmerksom på at dette kanskje ikke inneholder alle funksjonene i diktat, men fortsatt vil fungere. Du må kanskje også trene denne modulen fra bunnen av, men det er en enkel jobb.
- Sjekk først at ditt regionale språk og talespråk er valgt. Klikk på Start knappen, deretter girformet ikon og fra Innstillinger, klikkTid og språk.
- Gå deretter til Region og språk. Sjekk om ønsket språk er valgt.
- Sjekk inn Tale at ønsket språk er valgt.
- Å få tilgang Windows tale-til-tekst bare trykk Windows-tast + H.
- Dette skal åpne en dikteringsboks øverst på skjermen og vil be deg om å velge området der du vil skrive hvis du ikke allerede har valgt det.
Metode 5: Endring ‘AktiverADAL ’registernøkkel
Hvis ingen av løsningene ovenfor ser ut til å fungere primært på grunn av innloggingsproblemer i Office, kan vi prøve å løse problemet ved å fjerne nøkkelen til AktiverADAL fra Registerredigering. Etter dette vil vi logge av fra Office og prøve å logge inn igjen. Vær oppmerksom på at andre endringer som er gjort enn den som er nevnt, kan påvirke datamaskinen din. Det er også lurt å ta en sikkerhetskopi av registret før du fortsetter.
- Gå til registerredigereren. trykk Windows-tast + R.
- Type regedit.exe i Kjør boksenog trykk Enter.
- Gå til HKEY_CURRENT_USER og så Programvare.
- Nå, utvide Microsoft -> Office -> 16.0 -> Felles -> Identitet.
- Inne i “Identity”, a REG_DWORD-verdi kalt “EnableADAL” verdi på 0.
- Slett denne oppføringen.
- Logg ut av Office og deretter Logg inn.
Hvis ingen av løsningene ovenfor fungerer, kan du vurdere å installere Office på nytt fra bunnen av. Dette vil hente nye filer fra serverne, og hvis problemet skyldes installasjonsfiler, blir det løst.