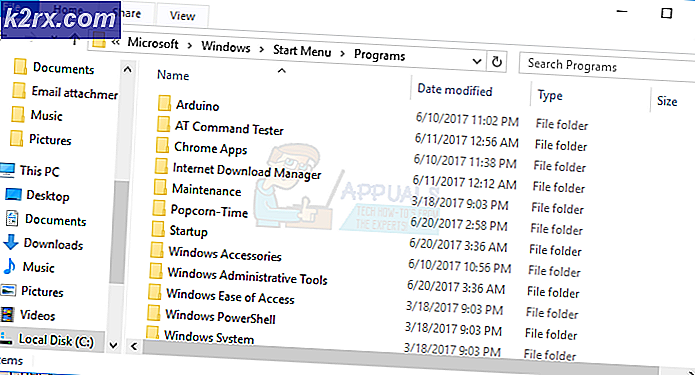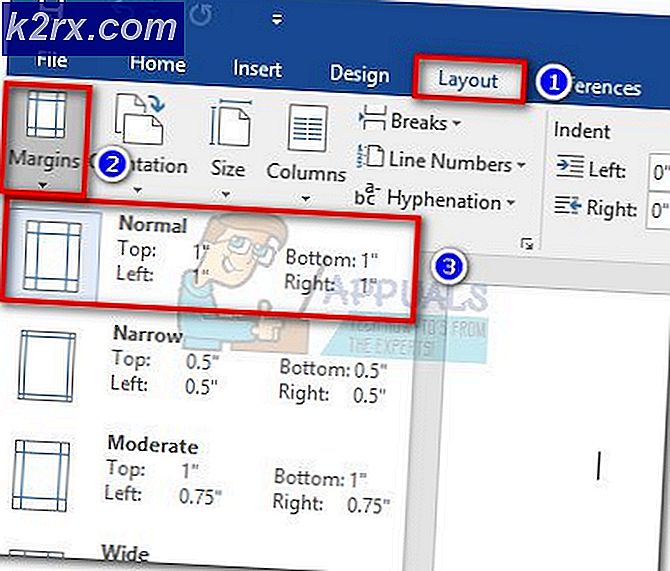.NET Framework 3.5 Installasjonsfeil 0x800F0950
De feilkode 0x800F0950vises på Windows 10 når du prøver å installere .NET 3.5 Framework ved hjelp av det vanlige installasjonsprogrammet. Feilmeldingen som følger med feilkoden er ‘Følgende funksjon kunne ikke installeres’.
I de fleste tilfeller har berørte brukere klart å løse dette problemet ved å stole på Windows-funksjonen for å installere .NET Framework 3.5. Hvis du bruker Windows 10, har du installasjonsprogrammet allerede på datamaskinen din - du trenger bare å tvinge installasjonen fra Windows-funksjoner-skjermen.
En annen måte som kan hjelpe deg med å tvinge installasjonen av .NET framework 3.5 er Windows Update. Husk at Microsoft regelmessig presser oppdateringer til NET Framework, og en av de vanligste årsakene som kan utløse 0x800F0950feil er en forekomst der en NET Framework-oppdatering allerede venter på å bli installert via Windows Update.
Hvis du ikke kan installere via Windows-funksjoner eller Windows Update, kan du installere det manglende rammeverket fra et kompatibelt installasjonsmedium. Hvis det også mislykkes, kan du opprette et tilpasset skript som vil ignorere parsefeil og installere det med makt via en CMD- eller Powershell-terminal.
Imidlertid er det noen dokumenterte omstendigheter der denne feilkoden dukket opp på grunn av et systemisk korrupsjonsproblem som endte med å påvirke operativsystemets evne til å installere rammer. I dette tilfellet er reparasjon av installasjon eller ren installasjon de eneste levedyktige metodene som løser denne feilen.
Metode 1: Installere .NET Framework 3.5 ved hjelp av Windows-funksjoner
Hvis du ser denne feilen når du prøver å installere .NET Framework versjon 3.5 fra et installasjonsprogram du har lastet ned med nettleseren din, kan du kanskje omgå problemet helt ved å installere det via Windows-funksjoner-menyen.
Husk at Windows 10 allerede inneholder et arkiv med .NET Framework versjon 3.5, du må bare be den om å installere. Flere berørte brukere som tidligere hadde opplevd feilkode 0x800F0950når du installerer .NET Framework versjon 3.5 konvensjonelt har bekreftet at installasjonen gikk greit når de prøvde å gjøre det via Windows-funksjoner-skjermen.
For å installere .NET Framework 3.5 via skjermbildet Windows-funksjoner, følg instruksjonene nedenfor:
- Åpne opp en Løpe dialogboksen ved å trykke Windows-tast + R. Skriv deretter inn ‘Appwiz.cpl’ inne i tekstboksen og trykk Tast inn å åpne opp Programmer og funksjoner Meny.
- Når du er inne i Programmer og funksjoner menyen, bruk menyen til høyre for å klikke på Slå Windows-funksjoner på eller av.
- Når du er inne på Windows-funksjoner-skjermen, begynner du med å merke av i ruten som er tilknyttet.NET Framework 3.5 (denne pakken inkluderer .NET 2.0 og 3.0),klikk deretter Ok for å lagre endringene.
- Klikk på bekreftelsesmeldingen Ja for å starte prosedyren, og vent til pakken er installert.
- Når operasjonen er fullført, start datamaskinen på nytt og se om problemet er løst når neste oppstart er fullført.
Hvis denne metoden ikke var aktuelt, oppsto du en annen feil, eller hvis du planla å installere .NET Framework 3.5-pakken fra en kjørbar du tidligere lastet ned, flytt ned til neste potensielle løsning.
Metode 2: Installer hver ventende Windows Update
En grunn som kan utløse 0x800F0950feil når du prøver å installere .NET Framework 3.5-oppdateringen, er det faktum at Windows Update allerede har en planlagt oppdatering klar til å gjøre det samme.
Noen brukere som har den samme feilkoden, har rapportert at de endelig klarte å fikse problemet etter at de oppdaterte Windows 10-versjonen til den siste tilgjengelige versjonen. Etter å ha gjort dette og startet datamaskinen på nytt, har de fleste rapportert at .NET Framework 3.5 allerede var installert, så det var ikke nødvendig å bruke det dedikerte installasjonsprogrammet.
Hvis dette scenariet gjelder, installerer du alle ventende oppdateringer for Windows 10-datamaskinen din og ser om dette tar seg av problemet automatisk:
- Åpne opp en Løpe dialogboksen ved å trykke Windows-tast + R. Skriv deretter inn ‘Ms-settings: windowsupdate’inne i tekstboksen og trykk Tast inn å åpne opp Windows-oppdatering fanen i Innstillinger app.
- Inne i Windows Update-skjermen, flytt til høyre seksjon og klikk på Se etter oppdateringer.
- Følg deretter instruksjonene på skjermen for å installere hver ventende oppdatering til du oppdaterer datamaskinen.
Merk: Hvis du blir bedt om å starte på nytt før du får sjansen til å installere hver ventende oppdatering, må du starte på nytt som beskrevet. Men når neste oppstart er fullført, går du tilbake til samme Windows Update-skjerm for å fullføre installasjonen av de gjenværende oppdateringene. - Når du endelig klarer å installere hver ventende Windows-oppdatering, bør du oppdage at .NET Framework 3.5 allerede var installert av Windows Update-komponenten.
Hvis dette ikke skjedde, eller du ikke er forberedt på å installere Windows-oppdateringene som for øyeblikket venter, kan du gå ned til neste potensielle løsning nedenfor.
Metode 3: Installere NET Framework via installasjonsmedier
Hvis de to første løsningene ikke fungerte for deg, er en levedyktig løsning som mange brukere har brukt med suksess, å tvinge et kompatibelt installasjonsmedium til å installere NET Framework for deg fra et forhøyet ledetekst- eller Powershell-vindu.
Dette tilsvarer metoden nedenfor, men det går raskere hvis du allerede har et kompatibelt installasjonsmedium.
Hvis du vil prøve denne metoden, følger du instruksjonene nedenfor for å installere .NET Framework 3.5 versjon direkte fra et kompatibelt installasjonsmedium:
- Sett inn det kompatible installasjonsmediet i DVD-stasjonen, flash-stasjonen eller monter den i tilfelle du bruker en ISO.
- trykk Windows-tast + R å åpne opp en Løpe dialogboks. Skriv deretter inn ‘Cmd’ inne i tekstboksen og trykk Ctrl + Skift + Enter for å åpne en forhøyet ledetekst. Når du ser UAC (Brukerkontoprompt), klikk Ja å gi administrative privilegier.
Merk: Hvis du vil bruke Powershell, skriver du inn ‘Kraftskall' i stedet for 'cmd‘.
- Når du er inne i den forhøyede CMD-ledeteksten, skriver du inn følgende kommando og endrer ‘XXX‘Med brevet som for øyeblikket inneholder installasjonsmediet:
Dism / online / enable-feature / featurename: NetFX3 / All / Source:XXX: \ sources \ sxs / LimitAccess
- trykk Tast inn for å starte denne prosessen, og vent til operasjonen er fullført. Når installasjonen er fullført, start datamaskinen på nytt og se om NET-rammeverket ble installert med suksess når neste oppstart er fullført.
I tilfelle du fremdeles ender opp med å se 0x800F0950feil eller installasjonen mislyktes med en annen feilkode, flytt ned til neste potensielle løsning nedenfor.
Metode 4: Opprette et tilpasset installasjonsskript
Hvis metoden ovenfor ikke fungerte for deg, eller hvis du leter etter et alternativ til å bruke Windows-funksjoner, bør du kunne omgå 0x800F0950feil ved å opprette et tilpasset CMD-installasjonsskript og kjøre det med forhøyede privilegier.
Men husk at for å gjøre dette, må du lage et kompatibelt installasjonsmedium for Windows 10-datamaskinen.
Hvis du allerede har et kompatibelt installasjonsmedium, eller du nettopp opprettet et ved hjelp av veiledningen ovenfor, følger du instruksjonene nedenfor for å tvinge installasjonen av .NET Framework 3.5 ved hjelp av et tilpasset skript:
- Åpne opp en Løpe dialogboksen ved å trykke Windows-tast + R. Skriv deretter inn ”Notepad.exe”og trykk Ctrl + Shift + Tast inn for å åpne et forhøyet Notisblokk-vindu.
Merk: Når du blir bedt om av UAC (brukerkontokontroll), klikk Ja å gi administrative privilegier.
- Når du er inne i det forhøyede Notisblokk-vinduet, limer du inn følgende kode:
@echo av tittel .NET Framework 3.5 Offline Installer for %% I i (DEFGHIJKLMNOPQRSTUVWX YZ) gjør hvis det eksisterer "%% I: \ sources \ install.wim" sett setupdrv = %% I hvis definert setupdrv (ekko Fant stasjon% setupdrv % ekko Installere .NET Framework 3.5 ... Dism / online / aktivere-funksjon / funksjonenavn: NetFX3 / Alle / Kilde:PLASSHOLDER: \ sources \ sxs / LimitAccess ekko. echo .NET Framework 3.5 skal installeres ekko. ) annet (ekko Ingen installasjonsmedier funnet! ekko Sett inn DVD- eller USB-flashstasjon og kjør denne filen igjen. ekko.) pause
Merk: Du må bytte ut PLASSHOLDERmed bokstaven på stasjonen som for øyeblikket er vert for installasjonsmediet.
- Når du har satt inn koden og endret den tilsvarende, bruker du båndet øverst for å velge Fil> Lagre som velg deretter et passende sted der du vil lagre skriptet du nettopp har opprettet.
- Du kan navngi det slik du vil, men det er VIKTIG å avslutte navnet med utvidelsen ‘.cmd’. Når du har lagt til riktig utvidelse, klikker du på Lagre knappen for å lage reparasjonen.
- Deretter navigerer du til stedet der du lagret .cmd-skriptet tidligere, høyreklikker deretter på filen og klikker på Kjør som administrator fra den nylig viste kontekstmenyen. Klikk deretter på Ja ved bekreftelsesmeldingen og vent til operasjonen er fullført.
- På slutten av denne prosedyren vil dette egendefinerte skriptet installere .NET 3.5 Framework og bruke Windows-installasjonsmediet for å få tilgang til støttefiler for å få jobben gjort. Når denne operasjonen er fullført, start datamaskinen på nytt og se om problemet nå er løst.
Hvis du fremdeles ser 0x800F0950feilkode, eller hvis du sitter fast med en annen feilkode, flytt ned neste potensielle løsning nedenfor.
Metode 5: Utføre en reparasjonsinstallasjon
Hvis ingen av de potensielle løsningene ovenfor har fungert for deg, er det sannsynlig at du har å gjøre med en eller annen form for korrupsjon som ikke vil forsvinne konvensjonelt. I dette tilfellet bør du prøve å løse 0x800F0950feilkode ved å tilbakestille hver Windows-relaterte fil.
Du kan gjøre dette med en ren installasjon, men vår anbefaling er å gå for en reparasjon installere (på stedet reparasjon) i stedet.
Mens ren installasjon ikke vil diskriminere og slette alt på OS-stasjonen din (med mindre du sikkerhetskopierer det på forhånd), vil en reparasjonsinstallasjon bare berøre OS-komponenter og la personlige filer, apper og spill være intakte.