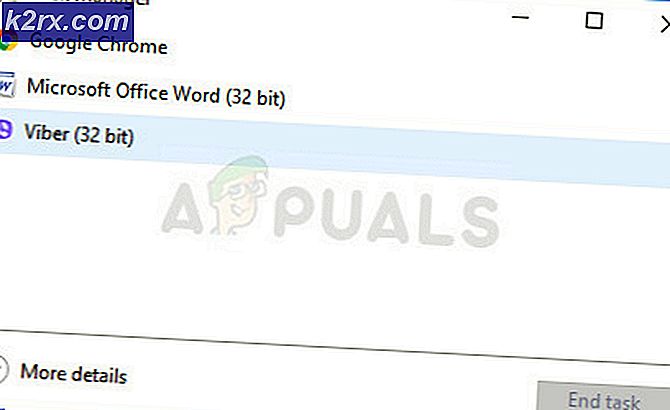Fix: ‘Ups! Vi kan ikke lagre feilen i Photos-appen
Noen Windows 10-brukere rapporterer at de ikke kan redigere noe eller noe bilde ved hjelp av Photos-appen. Etter å ha redigert delen og trykket på lagre, ser de et popup-ordtak “Ups! Vi kunne ikke redde den ”. I de fleste tilfeller rapporterer berørte brukere at problemet startet etter at de installerte en Windows Update.
Hva forårsaker feilen "vi kunne ikke lagre den"?
Vi undersøkte dette problemet ved å se på forskjellige brukerrapporter og reparasjonsstrategier som ofte brukes til å løse denne spesielle feilmeldingen. Basert på det vi samlet, er det flere forskjellige skyldige som er kjent for å utløse dette problemet:
Hvis du får den samme feilmeldingen og leter etter reparasjonsstrategier, vil denne artikkelen gi deg flere feilsøkingstrinn som andre berørte brukere har distribuert for å løse problemet.
For best resultat, følg metodene i den rekkefølgen de presenteres. En av de potensielle løsningene er nødt til å løse problemet uavhengig av scenariet du har å gjøre med.
Metode 1: Kjøre feilsøkingsprogrammet for Windows Store Apps
Noen brukere som sliter med akkurat dette problemet har rapportert at problemet ble løst etter at de kjørte Windows Apps feilsøkingsprogram. Dette innebygde verktøyet inneholder et utvalg reparasjonsstrategier for de vanligste problemene knyttet til Windows Store.
Når du starter verktøyet og lar det undersøke systemet ditt, anbefales en passende reparasjonsstrategi hvis det blir funnet et problem. Her er en rask guide til hvordan du kjører Windows Store App Feilsøking:
- trykk Windows-tast + R å åpne opp en Løpe dialogboks. Skriv deretter inn “ms-innstillinger: feilsøk ”og trykk Tast inn å åpne Feilsøking fanen i Innstillinger app.
- Inne i Feilsøking , bla ned tilFinn og fikse andre problemer klikk på Windows Store-apperog velg Kjør feilsøkingsprogrammet.
- Inne i Windows Store-apper feilsøking, vent til den første diagnosen er fullført. Deretter, hvis en passende reparasjonsstrategi blir funnet, klikker du på Bruk denne løsningen for å håndheve den anbefalte reparasjonsmetoden.
- Start datamaskinen på nytt og se om problemet er løst når neste oppstartssekvens er fullført.
Hvis du fremdeles støter på "Beklager! vi kunne ikke lagre denne”Feil, flytt ned til neste metode nedenfor.
Metode 2: Installere hver ventende oppdatering
Som det viser seg, er det også en feil som ble introdusert med en dårlig oppdatering for Windows 10 build 1803. Hvis du bruker denne spesielle builden (eller litt under), bør du kunne løse problemet ved å installere alle ventende Windows-oppdateringer. .
Microsoft har siden gitt ut en hurtigreparasjon for denne feilen, slik at du kan sikre at problemet ikke skyldes en dårlig oppdatering ved å følge trinnene nedenfor for å oppdatere Windows 10-versjonen til den nyeste:
- trykk Windows-tast + R å åpne opp en Løpe dialogboks. Inne i kjøreboksen skriver du inn “Ms-settings: windowsupdate” og trykk Tast inn å åpne opp Windows-oppdatering fanen i Innstillinger app.
- Inne i Windows-oppdatering klikk på Se etter oppdateringer, følg deretter instruksjonene på skjermen for å installere alle ventende Windows Update.
Merk:Hvis du blir bedt om å starte på nytt før hver oppdatering installeres, må du gjøre det og deretter sørge for å gå tilbake til samme skjermbilde og installere resten av oppdateringene til systemet ditt er oppdatert.
- Når hver oppdatering er installert, åpner du bildet som tidligere viste feilen i Photos-appen og ser om problemet fremdeles oppstår.
Hvis du fremdeles ser "Beklager! vi kunne ikke lagre denne”Feil når du prøver å lagre bildet, flytt ned til neste metode nedenfor.
Metode 3: Konvertere bildet til en JPG (eller PNG) ved hjelp av Paint
Noen berørte brukere har rapportert at de klarte å løse problemet ved å bruke Paint til å konvertere filen til et annet bildeformat. Siden problemet hovedsakelig er rapportert å forekomme med .PNG-filer, bør du konvertere feilmeldingen ved å konvertere filen til et JPG-format med Paint.
hvis du ser denne feilen med mange forskjellige bilder, er det sannsynligvis fordi du har å gjøre med mange dårlige EXIF-data (Exchangeable Image File Format). Disse dataene inneholder massevis av informasjon om kameraet ditt, hvor bildet ble tatt (GPS-koordinater) og mange andre tilleggsdata som dato, klokkeslett, informasjon om opphavsrett og mer.
Merk: Hvis filen allerede er i JPG-format, bør du konvertere dem til et PNG-format.
I de fleste tilfeller er Paint perfekt i stand til å rense dårlige EXIF-data. Her er en rask guide til hvordan du gjør dette:
- Høyreklikk på bildet du støter på problemet med, og velg Åpne med. Velg deretter Maling fra listen over applikasjoner.
- Når bildet er åpnet i Maling, bruk båndet øverst for å gå til Fil> Lagre som. Så, fra Lagre som menyvalg JPEG-bilde (eller PNG).
- Velg deretter et passende sted der du vil lagre filen, og kontroller at Lagre som type er satt til JPEG (eller PNG).
- Truffet Lagre for å lagre bildet til JPEG format.
- Åpne filen du nettopp har konvertert med Photos-appen, og se om du kan redigere og lagre den uten å støte på problemet.
Hvis du fremdeles støter på "Beklager! vi kunne ikke lagre denne”Feil, flytt ned til neste metode nedenfor.
Metode 4: Tilbakestille Photos-appen
Noen berørte brukere har klart å løse problemet ved å tilbakestille Photos-appen. Som det viser seg, har dette verktøyet potensialet til å bli ødelagt og utløse “Beklager! vi kunne ikke lagre denne”Feil under lagringssekvensen.
Her er en rask guide for tilbakestilling av Photos-appen:
- trykk Windows-tast + R å åpne opp en Løpe dialogboks. Skriv deretter inn “Ms-settings: appsfeatures” og trykk Tast inn for å åpne app- og funksjoner-fanen i Innstillinger app.
- Inne i Apper og funksjoner på skjermen, bla ned gjennom listen over applikasjoner og finn Microsoft Photos. Når du ser oppføringen, klikker du på Avanserte instillinger assosiert med det.
- I neste vindu, bla ned til Nullstille fanen og klikk på Nullstille for å installere appen på nytt og tilbakestille alle innstillinger til standardinnstillingen. Husk at bildene dine som er åpnet med dette programmet, ikke blir påvirket av denne prosedyren.
- Bekreft operasjonen ved å klikke Nullstille igjen.
- Start datamaskinen på nytt og se om problemet er løst.
Hvis du fremdeles støter på "Beklager! vi kunne ikke lagre denne”Feil, flytt ned til neste metode nedenfor.
Metode 5: Bruk funksjonen Lagre en kopi
Noen berørte brukere rapporterer at når de får “Beklager! vi kunne ikke lagre denne”Feil, bruker de Save a Copy-funksjonen i stedet for å lagre normalt. Dette vil ende opp med å lage en ny kopi av den samme filen og har stor sjanse for ikke å utløse denne spesielle feilmeldingen. Når den originale filen er slettet, blir feilmeldingen fullstendig omgått.
Her er en rask guide til bruk av funksjonen Lagre en kopi:
- Åpne filen med Bilder App og klikk på Rediger og opprett. Deretter,klikk på Redigere fra rullegardinmenyen.
- Først når Rediger grensesnitt vises på skjermen, gjør endringene til du er fornøyd med hvordan bildet ble.
- Gå til nederst til høyre på skjermen og klikk på Lagre en kopi (i stedet for å klikke Lagre).
- Lukk Bilder App og slett originalfilen (den som viste feilen.
Hvis du fremdeles støter på "Beklager! vi kunne ikke lagre denne”Feil selv med filen som ble lagret som en kopi, flytt ned til neste metode nedenfor.
Metode 6: Bruke Irfanview til å redigere bildet
Hvis ingen av metodene ovenfor har hjulpet deg med å løse dette problemet, er det ett gratis verktøy som mange berørte brukere har brukt for å omgå "Beklager! vi kunne ikke lagre denne”Feil. IrfanView er et gratis alternativ til Photos-appen, og mange brukere har bekreftet at det ikke gir noen feil å bruke den til å redigere bildene.
Her er en rask guide til installering og bruk av IrfanView:
- trykk Windows-tast + R å åpne opp en Løpe dialogboks. Skriv deretter ” ms-windows-store: // home ” og trykk Tast inn å åpne Microsoft Store.
- Inne i Microsoft Store, bruk søkefunksjonen øverst til høyre for å søke etter “irfanview“.
- Hvis du har en 64-biters versjon av Windows, klikker du på IrfanView64. Hvis ikke, klikk på IrfanView.
- Inne i butikkoppføringen for IrfanView64, klikk på Få for å laste ned applikasjonen.
- Når applikasjonen er lastet ned, starter du applikasjonen og begynner å redigere bildet som tidligere viste "Beklager! vi kunne ikke lagre denne”Feil. Når du trykker på lagre, støter du ikke lenger på den samme feilen.