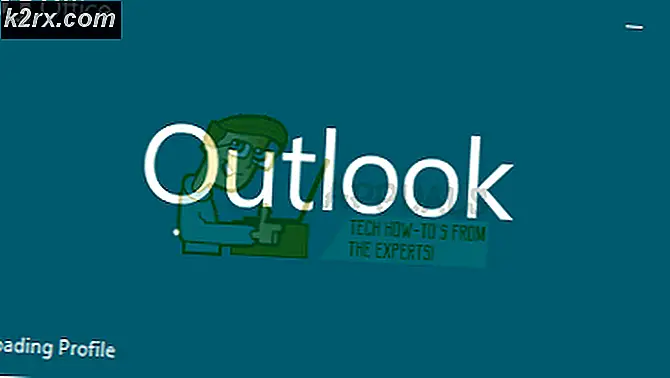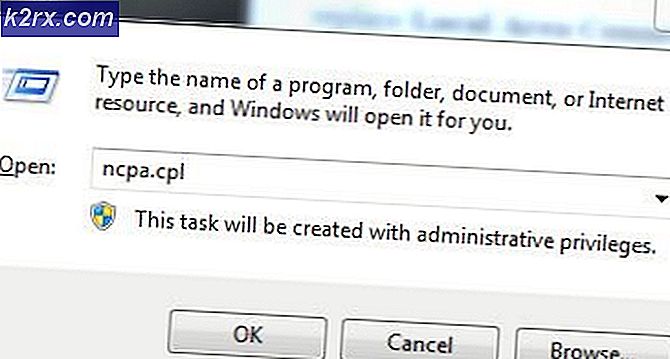Fix: Explorer.exe Feil Systemanrop mislyktes
Explorer.exe er trolig en av de viktigste prosessene til uformelle Windows-brukere, og denne prosessen representerer hoveddelen av brukergrensesnittet ditt, for eksempel filer og mapper, startmeny, systemstatusfelt, etc. Uten Utforsker er du ganske begrenset til å åpne programmer som bruker kommandoprompt eller oppgavebehandling som ikke er så brukervennlig.
Derfor er det viktig å behandle feil om Explorer.exe-problemer umiddelbart. Et av disse problemene er Feil: Systemanropet mislyktes, noe som rammer brukerne fra ulike versjoner av Windows-operativsystemet. Det er mange metoder for å kvitte seg med dette problemet, så sørg for at du følger resten av artikkelen for å gjøre det.
Løsning 1: Start prosessen på nytt
Omstart av prosessen kan gjøre underverk og løse problemet umiddelbart hvis det opprinnelige problemet skyldtes en liten feil som vanligvis kan vises hvis datamaskinen har kjørt lenge. Den enkleste måten å gjøre det på er å bruke Task Manager. Merk at alle ikonene fra skrivebordet ditt sammen med oppgavelinjen kommer til å forsvinne.
- Bruk Ctrl + Shift + Esc-tastekombinasjonen for å få opp oppgavebehandleren. Alternativt kan du bruke Ctrl + Alt + Del-tastekombinasjonen og velge Oppgavebehandling fra menyen. Du kan også søke etter det på Start-menyen.
- Klikk på Flere detaljer for å utvide oppgavelederen og søke etter explorer.exe-oppføringen som vises på listen i Prosess-fanen i Oppgavebehandling, høyreklikk på den, og velg alternativet Sluttoppgave fra hurtigmenyen som vises.
- Klikk Ja til meldingen som skal vises: ADVARSEL: Avslutning av en prosess kan forårsake uønskede resultater, inkludert tap av data og systemstabilitet.
- Deretter klikker du på Fil >> Kjør ny oppgave og skriver inn explorer.exe i vinduene Ny oppgave som dukker opp.
- Nå er du klar til å starte datamaskinen på nytt og sjekke om det samme problemet oppstår med Explorer.exe.
Løsning 2: Internet Explorer Bugs
Det ser ut til at Internet Explorer også kan forårsake slike problemer, spesielt hvis du kjører en eldre versjon av både Windows og Internet Explorer. Eldre versjoner av nettleseren var alltid beryktet for sine mange problemer og begrenset funksjonalitet. Pass på at du fjerner alle åpne forekomster av Internet Explorer før du sjekker om problemet er løst:
- Naviger til eventuelle åpne forekomster og vinduer i Internet Explorer du har åpnet, og klikk X-knappen øverst til høyre på siden for å lukke dem.
- Noen vinduer kan bli uklare, og ordene som ikke reagerer, kan vises i parentes ved siden av nettleserfanen.
- Hvis det er tilfelle, bruk Ctrl + Shift + Esc-tastekombinasjonen for å hente opp oppgavebehandling, klikk på Flere detaljer og finn alle oppføringene i Internet Explorer-prosessene (iexplorer.exe på eldre versjoner av Windows), til høyre -Klikk på dem og velg alternativet Sluttoppgave.
- Sjekk om problemet er løst etter å ha forlatt Internet Explorer.
Løsning 3: Avinstallerte mistenkelige tredjepartsprogrammer
Det er noen apper som bare vil forstyrre datamaskinen din på noen måte mulig før du avinstallerte dem helt. Det er noen brukere som hevder at bare å avinstallere dem ble kvitt dette forferdelige problemet. En av disse appene er definitivt BitDefender som ble oppkalt av noen brukere som årsaken til problemet.
- Først og fremst må du passe på at du er logget inn med en administratorkonto, da du ikke vil kunne slette programmer ved hjelp av en annen konto.
- Sikkerhetskopier dataene du vil lagre fordi avinstallering av appen blir kvitt den.
- Klikk på Start-menyen og åpne Kontrollpanel ved å søke etter det. Alternativt kan du klikke på tannhjulikonet for å åpne innstillinger hvis du bruker Windows 10.
- I Kontrollpanel velger du Vis som: Kategori øverst til høyre og klikker på Avinstaller et program under Programmer-delen. Hvis du bruker appen Innstillinger, skal du umiddelbart åpne en liste over alle installerte programmer på PCen ved å klikke på Apper.
- Finn programmet du vil avinstallere i Kontrollpanel eller Innstillinger, og klikk på Avinstaller.
- En avinstalleringsveiviser skal åpnes med to alternativer: Reparer og fjern. Velg Fjern og klikk Neste for å avinstallere programmet helt. Følg instruksjonene på skjermen, og klikk på ferdig når avinstallert fullfører prosessen og start datamaskinen på nytt for å se om feilen fortsatt vises.
Løsning 4: Deaktiver noen oppstartsposter
Det er visse prosesser og tjenester som vises så snart du slår på Windows, og disse prosessene kan forårsake disse problemene. En svært vellykket metode for å finne ut hvilken komponent som forårsaker disse problemene er den som vises nedenfor, som vil vise deg hvilket program som forårsaker feilen.
- Trykk på 'Windows + R' -tasten på tastaturet. I vinduet 'Kjør' skriver du 'MSCONFIG' og klikker 'Ok'.
- Klikk på "Boot" -fanen og fjern merket for "Safe Boot" (hvis det er merket).
- Under kategorien Generelt klikker du for å velge alternativet Selektiv oppstart, og deretter klikker du for å fjerne merket for Laste oppstartsposter.
- Under kategorien Tjenester, klikk for å merke avkrysningsboksen Skjul alle Microsoft-tjenester, og klikk deretter 'Deaktiver alle'.
- Klikk på Åpne oppgavebehandling i kategorien Oppstart. I Oppgavebehandling-vinduet under Oppstart-fanen, høyreklikk på hvert oppstartspost som er aktivert og velg 'Deaktiver'.
- Klikk OK, og klikk deretter Restart.
- Først av alt, sjekk for å se om problemet fortsatt vises. Hvis det gjør det, var denne metoden ikke vellykket, og du bør gå videre til andre. Men hvis problemet vises borte, prøv å aktivere oppstartsposter en etter en og følge gjennom prosedyren. Oppstartsposten som utløser feilen etter en omstart, er den som forårsaker problemet.
Løsning 5: Mulig infeksjon
Det er flere brukere som hevder at de har blitt smittet, og problemet begynte å forekomme for dem. De løp flere skanninger før de slo seg ned for en enkelt som faktisk fant viruset og ble kvitt det. Det er viktig at du bruker et par skannere, da ingen antivirusverktøy er kraftig nok til å gjenkjenne og bli kvitt alle virus. Vi anbefaler at du prøver Malwarebytes gratis prøveversjon, da den er i stand til å oppdage de fleste virus.
- Du kan laste ned last ned Malwarebytes fra denne linken. Når Malwarebytes er ferdig med å laste ned, dobbeltklikker du på mb3-setup-forbrukerfilen for å installere Malwarebytes på datamaskinen.
- Du kan bli presentert med et popup-vindu for brukerkonto-kontroll, og spør om du vil tillate at Malwarebytes gjør endringer i enheten din. Hvis dette skjer, bør du klikke Ja for å fortsette installasjonen.
- Når installasjonen av Malwarebytes starter, vil du se installasjonsveiviseren for Malwarebytes som vil lede deg gjennom installasjonsprosessen. For å installere Malwarebytes på maskinen, følg instruksjonene ved å klikke på Neste-knappen.
- Når installert, vil Malwarebytes automatisk starte og oppdatere antivirusdatabasen. For å starte en systemskanning kan du klikke på Scan Now-knappen.
- Malwarebytes vil nå begynne å skanne datamaskinen din for skadelige programmer. Denne prosessen kan ta noen minutter, så vi foreslår at du gjør noe annet og regelmessig sjekker statusen for skanningen for å se når den er ferdig.
- Når skanningen er fullført, vil du bli presentert med en skjerm som viser malwareinfeksjonene som Malwarebytes har oppdaget.
- For å fjerne de skadelige programmene som Malwarebytes har funnet, klikker du på karantene valgt.
- Malwarebytes vil nå sette i karantene alle skadelige filer og registernøkler som den har funnet.
- For å fullføre fjerning av skadelig programvare, kan Malwarebytes be deg om å starte datamaskinen på nytt.
Løsning 6: Oppdater grafikkortdriveren
Den vanlige årsaken til dette problemet er feil i grafikkortdrivere, og det er ikke en sjelden forekomst at problemet faktisk skyldes en gammel sjåfør som er så utdatert at den eneste hensikten er å bringe systemet ned. Oppdatering av driverne er et must, selv om PCen kjører jevnt som gamle drivere har en tendens til å ha mye flere problemer og feil.
- Velg Start-knappen, skriv Enhetsbehandling, og velg den fra listen over resultater.
- Utvid en av kategoriene for å finne navnet på enheten din, høyreklikk deretter (eller trykk og hold) den, og velg Oppdater driver. For grafikkort, utvide kategorien Skjermkort, høyreklikk grafikkortet ditt og velg Oppdater driver.
- Velg Søk automatisk for oppdatert driverprogramvare.
- Hvis Windows ikke finner en ny driver, kan du prøve å søke etter en på produsentens nettsted og følge instruksjonene.
Merk : Hvis du bruker Windows 10, er de nyeste driverne ofte installert sammen med andre Windows-oppdateringer, så sørg for at datamaskinen din oppdateres. Windows Update kjøres automatisk på Windows 10, men du kan sjekke ved å følge instruksjonene nedenfor for en ny oppdatering.
- Bruk Windows-tast + I-tastekombinasjonen for å åpne Innstillinger på Windows-PCen. Alternativt kan du søke etter Innstillinger ved hjelp av søkefeltet som ligger på oppgavelinjen.
- Finn og åpne Oppdaterings- og sikkerhetsseksjonen i Innstillinger-appen.
- Hold deg til Windows Update-kategorien, og klikk på knappen Søk etter oppdateringer under Oppdateringsstatus for å sjekke om det er en ny versjon av Windows tilgjengelig.
- Hvis det er en, bør Windows fortsette med nedlastingsprosessen automatisk.
PRO TIPS: Hvis problemet er med datamaskinen eller en bærbar PC / notatbok, bør du prøve å bruke Reimage Plus-programvaren som kan skanne arkiver og erstatte skadede og manglende filer. Dette fungerer i de fleste tilfeller der problemet er oppstått på grunn av systemkorrupsjon. Du kan laste ned Reimage Plus ved å klikke her