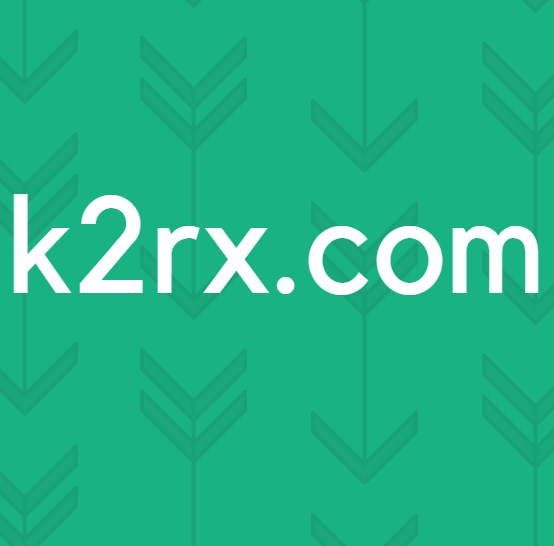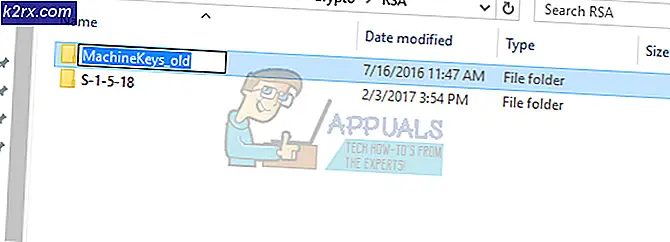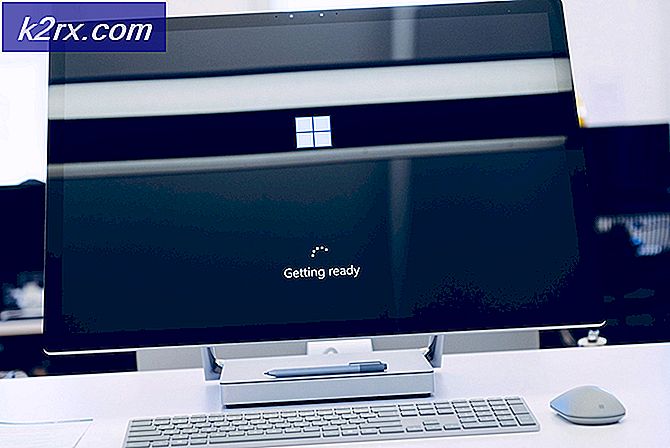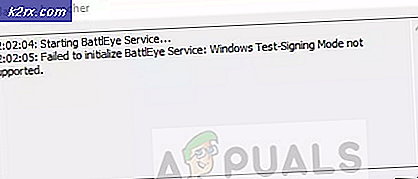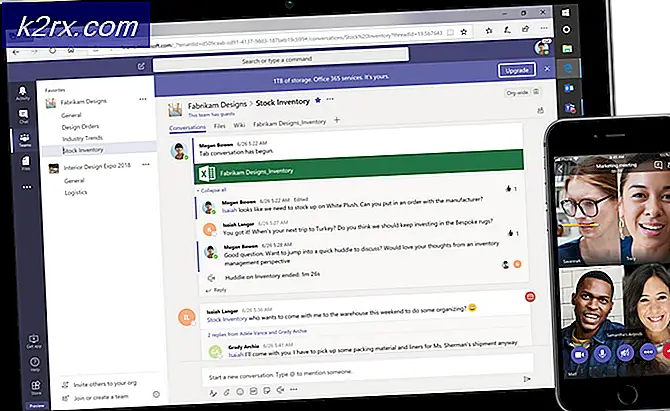Hvordan fikse avanserte skjerminnstillinger som mangler i Windows 10?
Vi kom over flere klager fra brukere der de klaget over at de ikke kunne finne de avanserte skjerminnstillingene på datamaskinene sine etter en potensiell Windows 10-oppdatering. Dette problemet ble rapportert globalt og skjedde for nesten alle som oppdaterte til 1703 eller Fall Creators-oppdateringen.
Den vanligste funksjonen som brukerne brukte, varInnstilling av tekststørrelse'. Ved hjelp av de avanserte skjerminnstillingene, kunne brukerne enkelt endre tekststørrelser uten å gå gjennom mye bry. Dette ble imidlertid endret med det oppdaterte Windows. I denne artikkelen vil vi gå gjennom alle årsakene til hvorfor dette problemet kan oppstå på datamaskinen din, og hva løsningen er for å løse problemet.
Hva får ‘Avanserte skjerminnstillinger’ til å forsvinne?
Etter å ha analysert alle brukerrapportene, uttalelsene fra Microsoft og vår forskning, konkluderte vi med at problemet oppstod på grunn av flere forskjellige årsaker. Noen av grunnene til at du kanskje synes at “Avanserte skjerminnstillinger” mangler, er men ikke begrenset til:
Før du starter løsningen, må du sørge for at du er logget på som administrator på datamaskinen din. Videre lagrer du alt arbeidet ditt, ettersom vi kan starte datamaskinen på nytt igjen og igjen.
Løsning 1: Bruke alternative alternativer
Hvis datamaskinen din faktisk ble oppdatert og du fant alternativet manglet, er det sannsynligvis fordi det ble fjernet av Microsoft. De erstattet alternativene i Avanserte skjerminnstillinger til et annet sted i Windows. Vi navigerer dit og får tilgang til innstillingene for tekstformatering / størrelse derfra.
- trykk Windows + I for å starte innstillingene dine. Klikk nå på underkategorien til System.
- En gang i kategorien System, klikk på Vise fra venstre side av skjermen.
- Nå på høyre side, bla nedover til du finner muligheten til Skjermadapteregenskaper. Trykk på det. Her kan du også endre andre innstillinger på skjermen, for eksempel Skala og layout og Flere skjermer
- Nå, naviger til Intel HD-grafikkontrollpanel og klikk deretter på Eiendommer
- Nå klikker du på Grafiske egenskaper og deretter gå til Vise innstilling for å gjøre endringer etter behov.
Hvis du ikke finner ønsket innstilling her, kan du alltid navigere til fargebehandlingen.
- Trykk Windows + S, skriv “fargestyring”I dialogboksen og åpne applikasjonen.
- Når du er i fargestyring, klikker du på Avansert
- Nå hvis du ønsker å kalibrere skjermen, klikker du på Kalibrer skjerm.
- Etter å ha kalibrert skjermen, klikker du Fullfør og går til ClearType Text Tuner.
- Herfra vil du kunne endre teksttypen uten problemer.
Løsning 2: Bruke programvare fra tredjepart
Hvis metoden ovenfor ikke fungerer for deg, og du fremdeles har problemer med å endre innstillingene dine, vil vi prøve å laste ned en tredjepartsprogramvare og se om vi kan få den til å fungere. Dette er en løsning gitt hvis datamaskinen din faktisk ble oppdatert. Hvis det ikke var det, og du ser alternativet mangler, fortsett til de andre løsningene som er oppført nedenfor.
Last ned System Font Changer fra WinTools-siden og installer den på datamaskinen din. Når du starter applikasjonen, vil du se forskjellige alternativer for muligheten til å endre innstillingene. Du kan også opprette en snarvei og få tilgang til verktøyet når det er nødvendig.
Løsning 3: Kjøre feilsøking for maskinvare og enheter
Hvert Windows-operativsystem har en feilsøking for maskinvare som hjelper brukere med å oppdage problemer med ditt nåværende operativsystem og løse dem etter en rekke trinn. Denne løsningen gjelder hvis du ikke har oppdatert Windows, og alternativet for skjerminnstillinger forsvinner automatisk fra skjermen.
- Høyreklikk på Windows-ikonet nederst til venstre på skjermen, eller trykk Windows + X og velg Kontrollpanel. Hvis dette ikke fungerer, trykker du på Windows + S og i dialogboksen skriver du inn "kontrollpanel" og trykker på enter.
- Nå øverst til høyre på skjermen, klikk på Vis av og velg Store ikoner fra listen over tilgjengelige alternativer.
- Velg nå alternativet for Feilsøking fra kontrollpanelet.
- Velg “på venstre side av vinduetSe alt”Alternativet for å liste opp alle feilsøkingspakker som er tilgjengelige på datamaskinen din.
- Velg nå “Maskinvare og enheter”Eller Vise fra listen over tilgjengelige alternativer, og klikk på den.
- Velg nå Neste i det nye vinduet som dukker opp foran deg.
- Nå begynner Windows å søke etter maskinvareproblemer og fikse dem hvis det finner noen. Denne prosessen kan ta litt tid ettersom all maskinvaren din blir sjekket. Vær tålmodig og la prosessen fullføres vellykket.
- Windows kan be deg om å starte PCen på nytt for å fikse problemer. Ikke forsink forespørselen, lagre arbeidet ditt og trykk “Bruk denne løsningen”.
Løsning 4: Deaktivere innebygd grafikk (hvis dedikert grafikk er installert)
Et annet problem som vi la merke til at plagede brukere var der dedikert grafikk på datamaskinen din forårsaket flere problemer med operativsystemet. Dette er svært lite sannsynlig, men oppstår vanligvis hvis det er en konflikt mellom driverne med systemet. I denne løsningen vil vi deaktivere grafikk ombord. Dette vil hjelpe oss med å avgjøre og feilsøke om de kolliderer med din dedikerte grafikk og forårsaker problemet.
- Trykk Windows + R, skriv “devmgmt.msc”I dialogboksen og trykk Enter.
- En gang i Enhetsbehandling, naviger til oppføringen “Skjermkort”, Høyreklikk på innebygd grafikk og velg Deaktiver enheten.
- Start datamaskinen på nytt. Nå er bare din dedikerte grafikk aktiv. Sjekk om problemet er løst.
Løsning 5: Endring av registeroppføringer
Hvis du virkelig vil endre tekststørrelsen på datamaskinen din (eller noen deler av den), kan du utføre handlingene ved hjelp av registerfiler. Register er instruksjoner og en type manual for datamaskinen din som informerer den om hva den må gjøre når visse handlinger oppstår. Her vil vi gjøre endringer i registeret ditt ved å laste ned en ekstern og installere den. Når vi installerer den, slår datamaskinen automatisk sammen den nye og den eksisterende.
Merk: Å gjøre endringer i registeret er en risikabel jobb, så sørg for at du fortsetter på forespørsel og ikke gjør noen endringer i andre oppføringer.
- nedlasting den nødvendige registerfilen fra lenkene nedenfor:
Slik endrer du tekststørrelse på ikoner i Windows 10 Hvordan endrer du tekststørrelse for menyer i Windows 10 Slik endrer du tekststørrelse for meldingsfelt i Windows 10 Hvordan endrer du tekststørrelse for tittellinjer i Windows 10 Hvordan endrer du tekststørrelse for verktøytips i Windows 10
- Etter å ha lastet ned registerfilen, høyreklikker du på den og velger Kjør som administrator.
- Hvis du blir bedt om brukertilgangskontroll, trykker du på Ja.
- Start datamaskinen på nytt helt. Etter omstart, sjekk om problemet er løst. Du kan alltid kjøre motsatt registeroppføring for å tilbakestille oppføringen.
Løsning 6: Oppdatere grafikkdrivere
Grafikkdrivere er hovedkomponentene i spillet når du spiller spill på datamaskinen. De har jobben med å videreformidle informasjonen fra hovedkortet til grafikkmaskinvaren din. Hvis grafikkdriverne selv har problemer, anbefales det at du oppdaterer dem så snart som mulig og ser hvor ting går.
I denne løsningen vil vi først prøve å installere standarddrivere og se om dette løser problemet.
- Last ned og installer DDU (Uninstaller for skjermdriver) fra det offisielle nettstedet.
- Etter installasjon Display Driver Uninstaller (DDU), start datamaskinen din inn sikkerhetsmodus. Du kan sjekke artikkelen vår om hvordan du starter datamaskinen i sikker modus.
- Etter å ha startet DDU, velg det første alternativet “Rengjør og start på nytt”. Dette vil avinstallere de nåværende driverne helt fra datamaskinen.
- Nå etter avinstallasjonen, starter du datamaskinen normalt uten sikker modus. Trykk Windows + R, skriv “devmgmt.msc”I dialogboksen og trykk Enter. Høyreklikk på et hvilket som helst mellomrom og velg “Søk etter maskinvareendringer”. Standarddriverne blir installert. Prøv å starte spillet og sjekk om dette løser problemet.
- I de fleste tilfeller fungerer ikke standarddriverne for deg, så du kan enten installere de nyeste driverne via Windows-oppdateringen eller navigere til produsentens nettsted og laste ned de nyeste.
- Etter at du har installert driverne, start datamaskinen på nytt og sjekk om problemet er løst.
Løsning 7: Utføre en systemgjenoppretting
Hvis alle ovennevnte metoder ikke fungerer, og du fremdeles ikke kan få noe svar ut av Ctrl + Alt + Del, kan du utføre en systemgjenoppretting etter at du har sikkerhetskopiert dataene dine.
Systemgjenoppretting tilbakestiller Windows til siste gang det fungerte riktig. Gjenopprettingsmekanismen oppretter automatisk sikkerhetskopier enten periodisk eller i tide når du installerer en ny oppdatering.
- trykk Windows + S for å starte startmenyens søkefelt. Skriv inn “restaurere”I dialogboksen og velg det første programmet som kommer i resultatet.
- En i gjenopprettingsinnstillingene, trykk på Systemgjenoppretting til stede i begynnelsen av vinduet under fanen Systembeskyttelse.
- Nå åpnes en veiviser som navigerer deg gjennom alle trinnene for å gjenopprette systemet. Du kan enten velge anbefalt gjenopprettingspunkt eller velge et annet gjenopprettingspunkt. trykk Neste og fortsett med alle de videre instruksjonene.
- Nå velg gjenopprettingspunktet fra listen over tilgjengelige alternativer. Hvis du har mer enn ett systemgjenopprettingspunkt, vil de bli oppført her.
- Nå vil windows bekrefte handlingene dine for siste gang før det starter systemgjenopprettingsprosessen. Lagre alt arbeidet ditt og sikkerhetskopier viktige filer i tilfelle du fortsetter prosessen.
Merk: Du kan også få sjekket harddisken hvis problemet vedvarer.
Løsning 8: Rengjør installering av Windows
Hvis alle metodene ovenfor ikke fungerer, og du fremdeles ikke kan løse problemet, kan vi prøve å installere en ny versjon av Windows på datamaskinen din. Dette løser eventuelle problemer med installasjonsfilene (hvis noen) og løser problemet umiddelbart. Forsikre deg om at sikkerhetskopiering av alle dataene dine før du fortsetter, da all informasjonen din samt installerte applikasjoner blir fjernet.
Du sjekker ut artikkelen vår om hvordan du installerer Windows 10 på datamaskinen din. Du kan enkelt lage en Windows-oppstartbar av enten Rufus eller av Windows Media Creation Tool. Vær oppmerksom på at du må installere oppdateringen manuelt ved å oppdatere versjonen av Windows som er installert (eller hvis du rengjør Windows direkte i oppdatering 1903, vil problemet forsvinne automatisk).