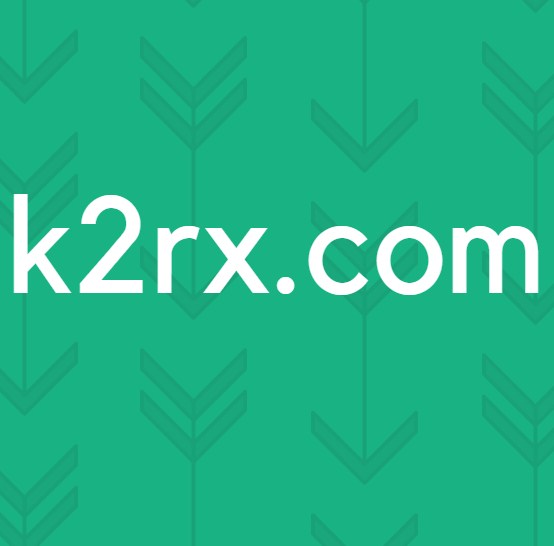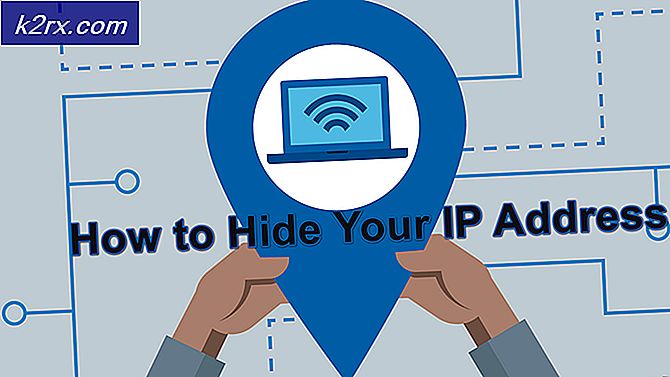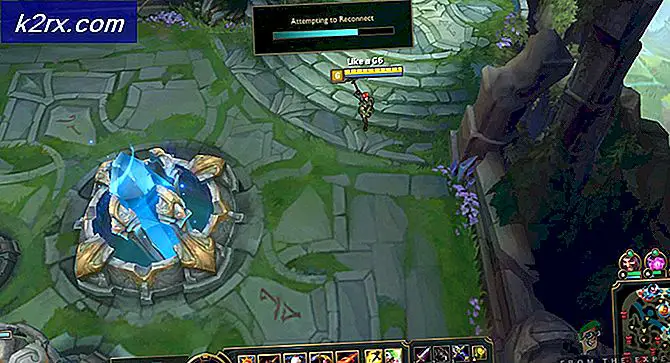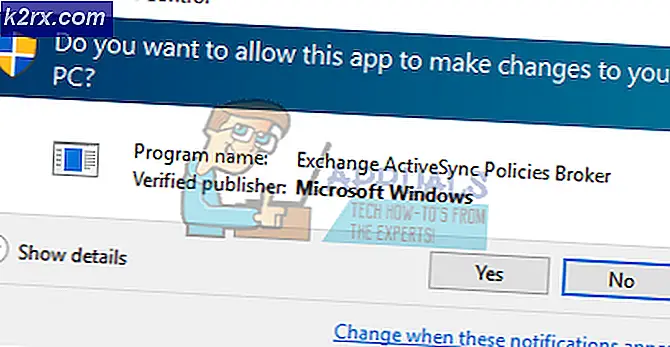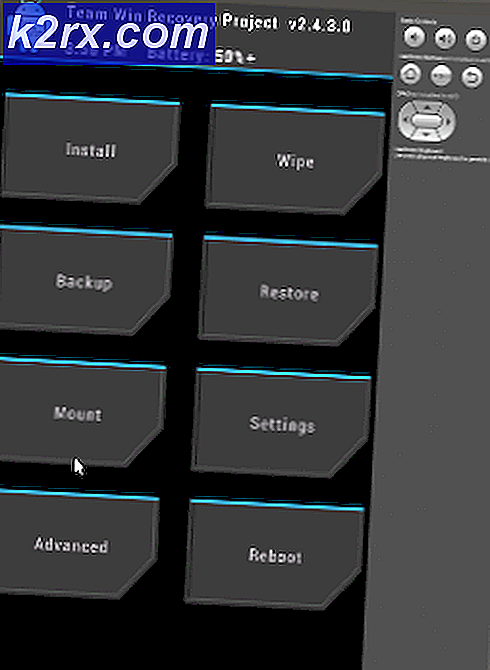Fiks: Windows 10 Lysstyrke vil ikke endres
Noen brukere rapporterer at de ikke kan endre skjermens lysstyrke på Windows 10 etter at de har brukt en oppdatering eller etter oppgradering fra en eldre Windows-versjon. De fleste brukere rapporterer at skjermens lysstyrke ser ut til å forbli på maks, uavhengig av strømplanen.
Dette problemet kan ikke ha alvorlig innvirkning på funksjonaliteten til en PC (siden lysstyrken kan også justeres fra skjermen), men bærbare brukere rapporterer at batterilevetiden er sterkt påvirket av at maskinen kjører kontinuerlig med maksimal lysstyrke.
Hvis du sliter med dette problemet, vil følgende metoder hjelpe. Vi har klart å identifisere en rekke mulige løsninger som har vært effektive for andre brukere som møter den samme situasjonen. Følg metodene nedenfor i rekkefølge til du oppdager en løsning som klarer å løse problemet.
Metode 1: Justere lysstyrken fra strømalternativer
Mesteparten av tiden er problemet et resultat av et klassisk tilfelle av lysstyrkeinnstillinger, som kan løses ved å justere noen strømalternativer. Selv om denne feilen er like gammel som Windows 7, har Microsoft ikke klart å adressere det fra nå av.
Merk: Denne bestemte metoden kan også brukes på Windows 7 og Windows 8 for å fikse lysstyrkeproblemet.
Her er en rask guide til å fikse lysstyrkeproblemet via strømalternativer:
- Trykk på Windows-tasten + R for å åpne en Kjør-boks. Deretter skriver du powercfg.cpl og trykker Enter for å åpne Power Options- menyen.
- I Alternativer for strømalternativer, klikk på Endre planinnstillinger, og klikk deretter på Endre avanserte strøminnstillinger .
- I det neste vinduet, bla ned til Skjerm og klikk på + -ikonet for å utvide rullegardinmenyen. Deretter skal du utvide skjermens lysstyrke-meny og justere verdiene manuelt etter eget ønske.
- Gjenta prosedyren som ble forklart i trinn 3 med lysstyrken for lysstyrke, og kontroller at Aktiver adaptiv lysstyrke er slått av. Når alle innstillingene er konfigurert til din smak, trykker du på Bruk- knappen og skjermens lysstyrke skal justeres til de verdiene du tidligere har satt inn.
Hvis denne metoden for en eller annen grunn ikke virket eller ikke var gyldig, flytt ned til metode 2 .
Metode 2: Endre lysstyrkealternativer fra menyen Grafikkegenskaper
En annen populær løsning for lysstyrkeproblemet er å justere lysstyrken via menyen Graphics Properties . Husk at denne menyen administreres av grafikkortdriveren, og kan se litt annerledes avhengig av hvilken versjon du har.
Her er en rask guide til å endre lysstyrken fra menyen Graphics Properties :
Merk: Følgende trinn ble gjort gjennom Intel Graphics og Media Control Panel . Avhengig av hvilke drivere du bruker, kan følgende skjermer se annerledes ut.
- Høyreklikk hvor som helst på skrivebordet ditt og velg grafikkegenskaper .
- Ved neste spørsmål, velg Avansert modus og trykk OK- knappen.
- Deretter skal du utvide skjermbildet og klikke på Fargeforbedring . Deretter bruker du glidebryteren Brightness fra høyre side for å justere lysstyrken til du er fornøyd med resultatet.
- Endelig trykker du på Bruk for å lagre den nye lysstyrkeinnstillingen.
Hvis denne metoden ikke var nyttig, går du ned til metode 3 .
Metode 3: Oppdatere GPU-driverne
Hvis de to første metodene ikke har gitt et resultat, kan følgende trinn bare være. Noen brukere har rapportert å finne ut at problemet var relatert til grafikkortdrivere. De fleste av dem klarte å løse problemet for godt ved å avinstallere sine GPU-drivere.
Følg veiledningen nedenfor for en trinnvis veiledning for å oppdatere GPU-drivere for å løse lysstyrkeproblemet på Windows 10:
- Trykk på Windows-tasten + R for å åpne en Kjør-kommando. Skriv devmgmt.msc og trykk Enter for å åpne Enhetsbehandling.
- I Enhetsbehandling, utvid rullegardinmenyen som er tilknyttet Displayadaptere, høyreklikk på GPU og velg Oppdater driver (Update Driver Software) .
Merk: Husk at hvis du støter på problemet på en bærbar PC, ser du sannsynligvis to forskjellige GPUer under Display Adaptere . Hvis det er tilfelle, høyreklikk på den integrerte grafikken (i mitt tilfelle er det Intel (R) HD Graphics 3000 ). - I neste vindu klikker du Søk automatisk for oppdatert driverprogramvare og ser om veiviseren klarer å finne en ny versjon. Hvis det gjør det, følg instruksjonene på skjermen for å installere det.
Merk: Under dette trinnet skal Windows bruke Internett-tilkoblingen din for å laste ned den nyeste driveren som er tilgjengelig. Sørg for at du har en stabil internettforbindelse. - Hvis Windows klarer å finne, laste ned og installere en ny driverversjon for det integrerte GPU-kortet, start datamaskinen på nytt og se om du kan justere lysstyrken. Hvis driverens søk bestemmer at du har den nyeste driveren allerede installert eller den nye driveren produserer den samme oppførselen, fortsett med de andre trinnene nedenfor.
- Gå tilbake til hovedskjermen i Enhetsbehandling, høyreklikk på den integrerte GPU-driveren og velg Oppdater drive (Update Driver Software) igjen.
- Denne gangen, i stedet for å velge det første alternativet, klikker du på B radse datamaskinen min for driverprogramvare .
- I neste vindu klikker du på La meg velge fra en liste over tilgjengelige drivere på datamaskinen min .
- Merk av i boksen ved siden av Vis kompatibel maskinvare, velg Microsoft Basic Display Adapter og klikk Neste .
- Når grunnskjermadapterdriveren er installert, start datamaskinen på nytt igjen. Når datamaskinen starter opp, bør problemet ditt løses.
Hvis du fortsatt har problemer med problemet, går du videre til metode 4.
PRO TIPS: Hvis problemet er med datamaskinen eller en bærbar PC / notatbok, bør du prøve å bruke Reimage Plus-programvaren som kan skanne arkiver og erstatte skadede og manglende filer. Dette fungerer i de fleste tilfeller der problemet er oppstått på grunn av systemkorrupsjon. Du kan laste ned Reimage Plus ved å klikke herMetode 4: Aktivere generisk PnP Monitor
Som noen brukere har rapportert, synes det å være en Windows 10-spesifikk feil som noen ganger oppstår rett etter at grafikkdriveren installeres automatisk - enten under oppgraderingsprosessoren via Enhetsbehandling.
Som det viser seg, kan noe gå galt som vil deaktivere Generic PnP Monitor (som forhindrer brukeren til å justere skjermens lysstyrke.
Hvis dette er kilden til problemet ditt, vil gjenopprettelse av generisk PnP Monitor umiddelbart løse problemet. Her er en rask guide til hvordan du gjør dette:
- Trykk på Windows-tasten + R for å åpne en Kjør-boks. Skriv devmgmt.msc og trykk Enter for å åpne Enhetsbehandling .
- I Enhetsbehandling, utvid rullegardinmenyen til Skjermer, høyreklikk på PnP Monitor og velg Aktiver enhet .
- Start systemet på nytt igjen og se om problemet har blitt løst, og du kan justere skjermens lysstyrke.
Hvis du fortsatt har problemer med problemet, går du videre til metoden nedenfor.
Metode 5: Oppdaterer den dedikerte GPU-driveren
Hvis alle de ovennevnte metodene har vist seg å være en byste, bør du gjøre oppmerksomheten mot ditt dedikerte grafikkort (hvis du har en).
Det er helt mulig at din dedikerte GPU er konfigurert til å håndtere grafikkoperasjoner mens PCen ikke gjør stressende aktiviteter. Selv om hvilemodus normalt håndteres av den integrerte GPU-løsningen, kan en brukerendring eller visse programvareinstallasjoner ha tvunget den dedikerte GPUen til å håndtere hvilemodus.
I dette tilfellet vil løsningen være å oppdatere den dedikerte GPU-driveren og deretter sørge for at Generic PnP Monitor ikke ble deaktivert under installasjonsprosessen. Her er en rask guide gjennom hele greia:
- Besøk nedlastingssiden som er knyttet til GPU-produsenten, og last ned den nyeste driverversjonen i henhold til GPU-modellen og Windows-versjonen. Bruk denne lenken ( her ) for ATI og denne (her) for Nvidia.
- Åpne driverinstallasjonen og følg instruksjonene på skjermen for å oppdatere driveren, og start deretter systemet på nytt.
- Når datamaskinen starter opp igjen, la vi sørge for at Generic PnP Monitor ikke er deaktivert under installasjonsprosessen. For å gjøre dette, åpne en Kjør boks ( Windows-tast + R ), skriv devmgmt.msc og trykk Enter for å åpne Enhetsbehandling . Deretter skal du utvide rullegardinmenyen til Skjermer og sørge for at Generic PnP Monitor er aktivert. Hvis ikke, høyreklikker du på det og velger Aktiver enhet .
- Endelig, se om denne metoden var effektiv ved å prøve å justere skjermens lysstyrke. Hvis det fortsatt mislykkes, gå over til metoden nedenfor.
Metode 6: Endre skjermtypen til diskret i Bios (Lenovo)
Hvis du har brent gjennom hver metode ovenfor uten et resultat, kan problemet skyldes en BIOS-innstilling. Husk at dette problemet bare rapporteres å forekomme på Lenovo bærbare datamaskiner (spesielt på Lenovo Thinkpad T400 og eldre modeller med samme BIOS-versjoner).
For å fikse dette produsentspesifikke problemet, få tilgang til BIOS (ved å trykke F2 under oppstart), gå til Konfigurasjon- fanen og endre grafikk enhetstypen fra Byttbar grafikk til Diskret grafikk . Til slutt, klikk F10 for å lagre endringene dine og la datamaskinen starte opp sikkerhetskopieringen.
Hvis denne metoden ikke fungerte eller ikke var aktuell, gå til den siste metoden nedenfor.
Metode 7: Fixing Catalyst bug via Registerredigering (ATI GPUer)
Som noen brukere har påpekt, kan skjermens lysstyrkeproblem også utløses av en kjent Catalyst-feil (spesielt med versjon 15.7.1). Når denne feilen oppstår, blir brukerne forhindret i å kontrollere lysstyrken.
Hvis du bruker et ATI-grafikkort, og du har installert Catalyst, følger du trinnene nedenfor og ser om de klarer å løse problemet:
- Trykk på Windows-tasten + R for å åpne en kjørkommando. Skriv regedit og trykk Enter for å åpne Registerredigering .
- I Registerredigering navigerer du til følgende nøkkel:
HKEY_LOCAL_MACHINE \ SYSTEM \ ControlSet001 \ Control \ Class \ {4d36e968-e325-11ce-bfc1-08002be10318} \ 0000 - Dobbeltklikk på MD_EnableBrightnesslf2 og sett verdien til 0. Gjenta deretter samme fremgangsmåte med KMD_EnableBrightnessInterface2.
- Deretter navigerer du til følgende nøkkel:
HKEY_LOCAL_MACHINE \ SYSTEM \ CurrentControlSet \ Control \ Class \ {4d36e968-e325-11ce-bfc1-08002be10318} \ 0001 - Samme avtale som før, dobbeltklikk MD_EnableBrightnesslf2 og KMD_EnableBrightnessInterface2 for å sette sine valuser til 0.
- Lukk Registerredigering og start datamaskinen på nytt. Etter at neste oppstart er ferdig, bør skjermens lysstyrkeproblem løses, og du bør kunne kontrollere det.
PRO TIPS: Hvis problemet er med datamaskinen eller en bærbar PC / notatbok, bør du prøve å bruke Reimage Plus-programvaren som kan skanne arkiver og erstatte skadede og manglende filer. Dette fungerer i de fleste tilfeller der problemet er oppstått på grunn av systemkorrupsjon. Du kan laste ned Reimage Plus ved å klikke her