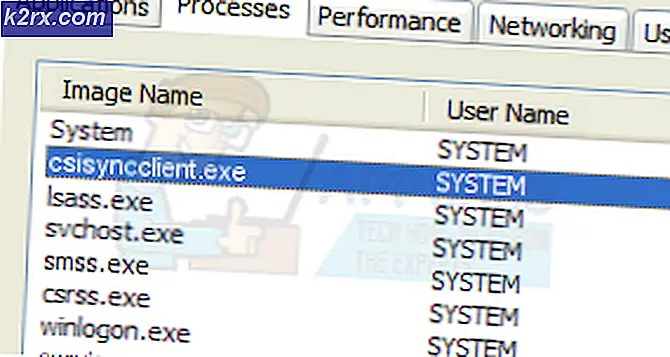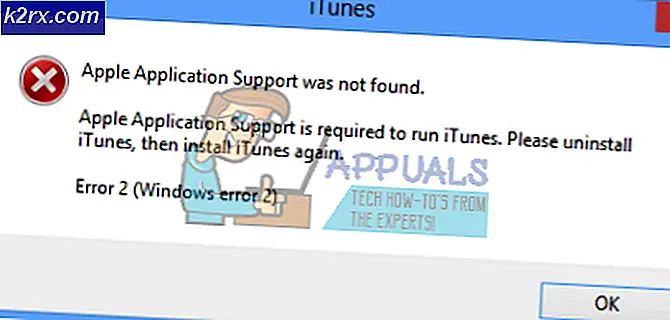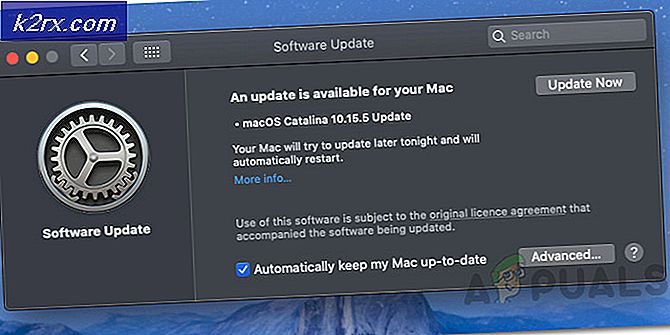Slik setter du opp volum i Windows 10
Ikke alle mikrofoner har samme basisvolum for å overføre stemmen din via datamaskinen til den som eller hva som er i den andre enden av utvekslingen. Noen mikrofoner har høyere volum i forhold til andre, og enkelte mikrofoner har et volum som er så lavt at personen i den andre enden av kommunikasjonen ikke kan høre deg riktig og / eller ikke kan finne ut hva du sier . I tilfeller hvor volumet på mikrofonen er for lavt, er den eneste løsningen å skru opp mikrofonens volum.
Å skru opp volumet på mikrofonen som er koblet til en datamaskin, er et alternativ som er tilstede i alle versjoner av Windows-operativsystemet, og det inkluderer Windows 10 - det nyeste og beste i den lange linjen av Windows Operating Systems. Men siden mikrofonvolumet ikke er et alternativ som er lett tilgjengelig i forkant av Windows 10 og i stedet må graves opp fra under en rekke menyer og innstillinger, vet de fleste brukere ikke nøyaktig hvordan de kan skru opp volumet av deres mikrofon. I virkeligheten er det ganske enkelt å skru opp mikrofonvolumet på Windows 10 - det er alt du trenger å gjøre hvis du vil øke volumet på mikrofonen på Windows 10:
PRO TIPS: Hvis problemet er med datamaskinen eller en bærbar PC / notatbok, bør du prøve å bruke Reimage Plus-programvaren som kan skanne arkiver og erstatte skadede og manglende filer. Dette fungerer i de fleste tilfeller der problemet er oppstått på grunn av systemkorrupsjon. Du kan laste ned Reimage Plus ved å klikke her- Finn og høyreklikk på lydikonet i oppgavelinjen (representert av et høyttalerikon ).
- Klikk på Opptaksenheter .
- Finn og høyreklikk på datamaskinens aktive mikrofon. Avhengig av oppsettet ditt, kan det være mer enn én mikrofon til stede i kategorien Opptak i lydvinduet, men datamaskinens aktive mikrofon vil ha et grønt merke ved siden av det.
- Klikk på Egenskaper i den resulterende kontekstmenyen.
- Naviger til fanen Nivåer .
- Først og fremst skal du skyve glidebryteren under mikrofonavsnittet helt opp for å sikre at mikrofonens volum er satt til 100, ikke mindre.
- Hvis du øker mikrofonens volum til 100, er det ikke nok å få jobben gjort, eller hvis mikrofonens volum allerede var satt til 100, kan du gå videre og legge til mikrofonforsterkning i blandingen også. Mikrofonforsterkningsfunksjonen kan gi et boost på opptil 30, 0 dB til volumet på mikrofonen. Alt du trenger å gjøre for å bruke denne funksjonen, velg bare hvor mye av et boost du vil ha mikrofonens volum for å få tak i skyvekontrollen under Mikrofonforsterkning . Når du tinker rundt med Microphone Boost- funksjonen, er det best å være i kommunikasjon med en annen person via samme mikrofon du bruker Microphone Boost til, slik at du kan spørre den andre personen for tilbakemelding knyttet til mikrofonets volum samtidig som du juster det.
- Når du er ferdig, klikker du på Bruk og deretter på OK .
- Klikk på Bruk og deretter på OK i lydvinduet for å lukke det også.
Endringene du har gjort i mikrofonens volum vil bli brukt og lagret så snart du klikker på Bruk, så du kan teste mikrofonens volum ut så snart du er ferdig med å skru den opp.
PRO TIPS: Hvis problemet er med datamaskinen eller en bærbar PC / notatbok, bør du prøve å bruke Reimage Plus-programvaren som kan skanne arkiver og erstatte skadede og manglende filer. Dette fungerer i de fleste tilfeller der problemet er oppstått på grunn av systemkorrupsjon. Du kan laste ned Reimage Plus ved å klikke her