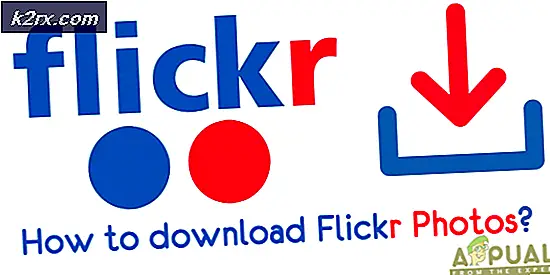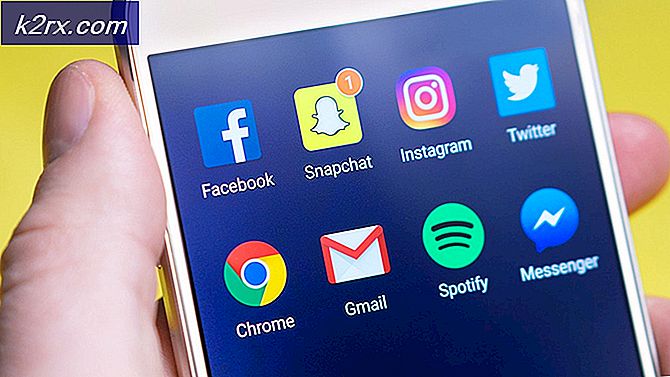Fix: Outlook svarer ikke
Microsoft Outlook er en del av flaggskipet Office suite og brukes som e-postbehandling. Outlook er ikke begrenset til å administrere Outlook.com, men i stedet kan du også synkronisere andre e-poster fra tredjeparts nettsteder som Yahoo, Gmail etc.
Til tross for aktiv utvikling i Outlook-applikasjonen på PC-er, står brukerne fremdeles overfor et problem en gang i blant der deres Outlook-klient nekter å koble til eksterne servere og sitter fast i en ikke svarende løkke. Dette problemet er veldig vanlig og forekommer nå og da, og avhenger ikke av e-postadressen som brukes. I denne artikkelen vil vi gå gjennom alle årsakene og gå gjennom løsningene som brukes til å løse problemet.
Hva får Outlook til ikke å svare?
Outlook er flaggskipets e-postapplikasjon fra Microsoft, og til tross for at Microsoft får søkelyset, er det beryktet for forskjellige problemer, inkludert problemet som ikke svarer. Vi sjekket forskjellige brukerrapporter, og etter å ha replikert de samme forholdene på test-PC-ene våre, kom vi opp med en liste over årsaker som forårsaket problemet. Her er noen av dem:
Før du går videre med løsningene, må du sørge for at du har sikkerhetskopiert kontoinnholdet ditt over skyen og er logget på som administrator på datamaskinen din.
Løsning 1: Kontrollere Outlook-bruk etter andre applikasjoner / oppgaver
Det aller første du bør sjekke er om Outlook brukes i bakgrunnen, enten av et annet tredjepartsprogram, eller om det utfører en oppgave. Hvis dette er tilfelle, når du starter Outlook, vil det allerede være opptatt og vil gå i en ikke responsiv tilstand. Dette er på grunn av en distinkt forekomst, du har lansert en annen forekomst som direkte er i konflikt med den første.
Derfor bør du la nåværende oppgave er ferdig før du prøver å starte Outlook igjen for en annen. For eksempel bør du vente på at applikasjonen skal fullføre sending av disse bulk e-postene. Du kan enkelt sjekke om det er opptatt med en annen prosess ved å sjekke oppgavelinjen nederst til høyre på skjermen. Et Outlook-ikon vil være til stede. Du kan også åpne oppgavebehandling og se om det kjøres tredjepartsapplikasjoner som bruker Outlook for sine egne operasjoner.
Løsning 2: Bruke Outlook i sikker modus
Det er et alternativ i Office Suite hvor du kan starte programmene i sikker modus. I sikker modus deaktiverer Outlook alle eksterne tillegg og preferanser, og lastes opp med bare de viktigste driverne. Derfor, hvis det var noen problematiske moduler / tillegg, ville de være deaktivert og applikasjonen ville kjøre perfekt.
Først bør du sjekke om du starter Outlook i sikkermodus. Hvis applikasjonene fungerer perfekt, kan du gå videre til neste løsninger og prøve feilsøking der problemet ligger.
- Trykk Windows + R, skriv “utsikter / safeOg trykk Enter.
- Nå vil Outlook be deg om å velge profilen du vil laste opp. Velg riktig profil og klikk OK.
- Sjekk nå om Outlook fungerer perfekt.
Løsning 3: Reparere Outlook (gjennom Office Suite)
I de fleste tilfeller er årsaken til at brukerne ser at Outlook ikke svarer, fordi installasjonsfilene til Microsoft Office enten er korrupte eller mangler moduler. Hvis selve installasjonen ikke er fullført eller fungerer, vil du ikke kunne bruke individuelle kontorapplikasjoner riktig, for eksempel Outlook. Vi vil prøve å reparere applikasjonen gjennom applikasjonsansvarlig og se om dette fungerer for oss.
- Trykk Windows + R, skriv “appwiz.cpl”I dialogboksen og trykk Enter.
- Når du er i applikasjonsbehandling, finn oppføringen til Microsoft Office. Høyreklikk på den og velg Endring. Hvis det er et alternativ for reparasjon her, kan du klikke på det direkte.
- Velg alternativet for Reparere fra følgende vinduer og trykk Fortsette.
- Følg nå instruksjonene på skjermen, og når prosessen er fullført, start datamaskinen på nytt og sjekk om du kan starte Outlook uten problemer.
Løsning 4: Reparere Outlook-filer
Hvis du importerer Outlook-filer, er det mulig at filene du bruker er korrupte eller ufullstendige. Filer kan komme inn i denne tilstanden innimellom og få problemer i innholdet, hovedsakelig når de flyttes eller under overføring. I denne løsningen vil vi prøve å reparere Outlook-filene og se om det er noen feil. Hvis det er, vil det automatiske reparasjonsverktøyet fikse dem og informere deg om det.
- Trykk Windows + E for å starte Windows Utforsker. En gang i utforskeren, naviger til følgende filsti:
C: \ Programfiler (x86) \ Microsoft Office \ root \ Office16
- Nå søk etter SCANPST.EXE, høyreklikk på den og velg Kjør som administrator. Når skanneren er åpnet, klikker du på Bla gjennom og naviger til .pst-filen du bruker, slik at den kan skannes.
- Klikk nå på Start. Skanneprosessen vil nå begynne. Hvis det er avvik, vil skanneren informere deg om dette. Selv om du finner mindre problemer, anbefales det at du retter dem. Klikk Reparere for å reparere filene. Sørg for at du Sjekk valget Ta en sikkerhetskopi av den skannede filen før du reparerer slik at du alltid har en kopi hvis ting går sidelengs.
- Etter reparasjonsprosessen, start datamaskinen på nytt og sjekk om problemet er løst.
Løsning 5: Oppdatering av Outlook og Windows
Microsoft presser oppdateringer til både Windows og Outlook for å løse ulike feil og problemer, og for å introdusere nye funksjoner. Hvis du av en eller annen sjanse unngår oppdateringsprosessen, anbefales det at du ikke utsetter den og får oppdatert alt så snart som mulig. Vi anbefaler at du tar sikkerhetskopi av dataene dine før du fortsetter. Sørg også for at du har lukket alle programmene som kjører i bakgrunnen før du fortsetter. Windows Updates ber noen ganger om omstart for å bruke endringene.
- Trykk på Windows + S, skriv inn "Oppdater" i dialogboksen og åpne Oppdater innstillingsprogrammet.
- Nå i neste vindu, klikk på Se etter oppdateringer slik at datamaskinen kan koble seg til Microsoft-serverne og se om det er en oppdatering som venter på maskinen din.
- Start datamaskinen på riktig måte etter at du har oppdatert Windows til den siste versjonen.
Etter at Windows er oppdatert, oppdaterer vi Outlook til den nyeste versjonen. Følg trinnene nedenfor.
- Klikk på Fil alternativet øverst i Outlook-applikasjonen.
- Velg nå Kontorkonto fra venstre navigasjonsrute. Klikk på Oppdateringsalternativer fra høyre side av skjermen og velg Oppdater nå.
- Nå vil oppdateringsprosessen begynne og nye oppdateringer (hvis noen) blir installert.
Merk: I nyere versjoner av Windows oppdateres Microsoft Office (inkludert Outlook) gjennom selve Windows-oppdateringen, så du trenger bare å oppdatere Windows til den siste versjonen.
Løsning 6: Oppdaterer Outlook-versjonen
Som dere alle kanskje allerede vet, stopper Microsoft automatisk støtte for eldre versjoner av Office-applikasjonene etter at støtteperioden utløper. Det kom til rapportene våre at det ikke svarende problemet hovedsakelig forekommer i eldre versjoner av Office. Dette er fordi de eldre versjonene ikke får mange oppdateringer og for det meste er foreldet hos de fleste brukere som bruker nyere versjoner av applikasjonen.
Hvis du har en eldre versjon av Office (inkludert Outlook), anbefaler vi at du oppdaterer den til minst2013. Office 2013 er hittil (når du skriver denne artikkelen) den mest brukte kopien av Office-pakken. Forsikre deg om at du har produktnøkkelen for hånden, ettersom du blir bedt om å legge den inn etter at du har lastet ned den nyere versjonen på datamaskinen. Sørg også for at du har sikkerhetskopiert filene dine til et tilgjengelig sted før du fortsetter.
Løsning 7: Slette e-postkontoer
E-postkontoer du legger til i Outlook-applikasjonen blir automatisk lagt til i datamaskinens liste over e-postkontoer. All lagring blir deretter synkron inkludert alle vedleggene og mediefilene. Hvis noen av e-postkontoer forårsaker problemer eller har ufullstendige / korrupte filer, vil du møte den ikke svarende feilen. I denne løsningen vil vi navigere til e-postinnstillingene og slett alle e-postkontoer tilknyttet Outlook. Forsikre deg om at du har legitimasjonen, da du blir bedt om å legge dem inn senere.
- Trykk Windows + R, skriv “kontroll”I dialogboksen og trykk Enter. Når du er i kontrollpanelet, søk etter “post”Og åpne applikasjonen som returnerer i resultatene.
- Klikk nå på E-postkontoer fra neste vindu som følger.
- Nå under fanen til E-post, å velge hver e-postkonto en etter en og klikk på Fjerne. Gjør dette for alle e-postadresser.
- Klikk nå på Lukk og start datamaskinen på nytt. Start Outlook på nytt og sjekk om problemet er løst.
Løsning 8: Deaktivere antivirusprogramvare
Det har vært mange rapporter om at antivirusprogramvare som Semantic eller Norton forårsaker tillatelser eller tilgangsproblemer. Disse antivirusprogramvarene prøver å beskytte dine personlige filer og mapper ved å sørge for at de ikke endres av annen programvare eller brukere selv om foreldreapplikasjonene (for eksempel Outlook) gjør endringer i dem.
I noen tilfeller gir de en falsk positiv og blokkerer tilgang til dokumentet, selv om det kan lagres av deg naturlig. Det er flere funksjoner som antivirusprogramvare implementerer, for eksempel filbeskyttelse i semantisk. McAfee ga til og med ut offisiell dokumentasjon om dette og hevdet å fikse det i en av oppdateringene. Du burde prøve oppdaterer Antivirus-programvaren din, og hvis det ikke fungerer, kan du sjekke artikkelen vår om hvordan du slår av antivirusprogrammet ditt.
Løsning 9: Deaktivering av tillegg
En av de ledende faktorene som skyldes at Outlook kommer i en “ikke svarer” -tilstand, er hvor tredjeparts tillegg legges inn i programvaren mens de ikke engang støttes. Du kan deaktivere alle tilleggene en etter en og feilsøke hvilken som kan forårsake problemet. Du kan fjerne den permanent etterpå.
- Åpne Outlook og klikk “Fil”Til stede øverst til venstre på skjermen.
- Klikk nå på fanen “Alternativer”Til stede på navigasjonslinjen på venstre side av skjermen.
- Velg fanen “Tillegg”I navigasjonsruten til venstre. Alle tilleggene blir nå oppført på høyre side. Deaktiver alle tredjeparts tillegg og start Word etter å ha avsluttet det riktig ved hjelp av Oppgavebehandling.
- Sjekk nå om problemet ved hånden ble løst etter at du har startet Outlook helt på nytt.
Løsning 10: Installere Outlook på nytt
Hvis alle ovennevnte metoder ikke fungerer, kan du fortsette og installere Outlook-applikasjonen på nytt. Outlook-applikasjonen følger med andre Office-applikasjoner, så sørg for at du ikke bruker disse programmene under installasjonen på nytt. Sørg også for at du har Office-legitimasjonen din tilgjengelig før du fortsetter, da du blir bedt om å legge dem inn igjen når du installerer en ny pakke.
- Trykk Windows + R, skriv “appwiz.cpl”I dialogboksen og trykk Enter.
- Når du er i applikasjonsbehandling, søk etter Microsoft Office, høyreklikk på applikasjonen og velg Avinstaller.
- Nå kan du enten sette inn installasjons-CD-en for Office eller navigere til det offisielle Office-nettstedet og laste ned en fersk kopi. Etter installasjonen, start datamaskinen på nytt før du starter Outlook.