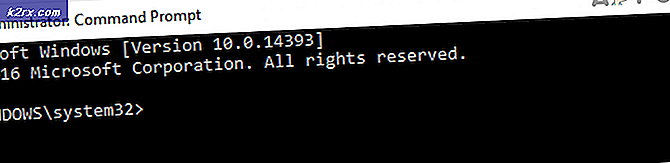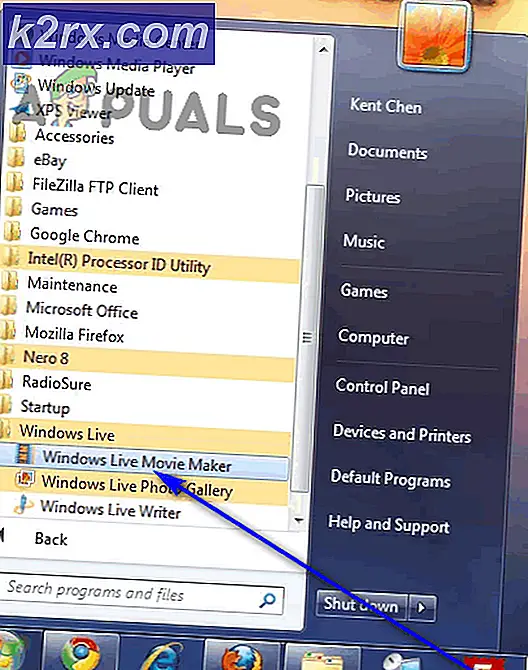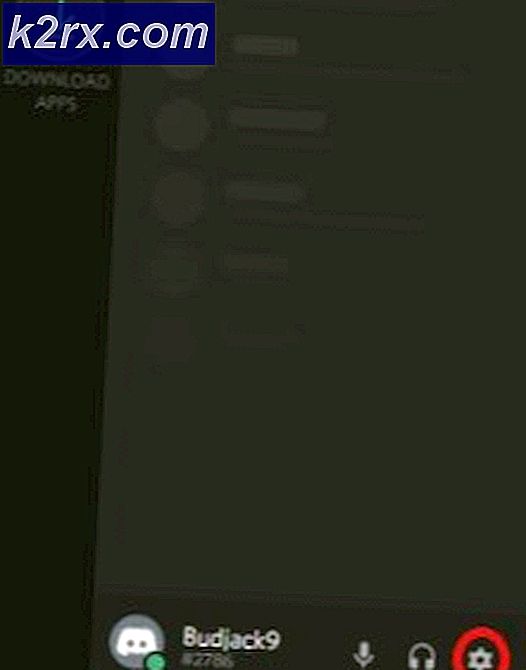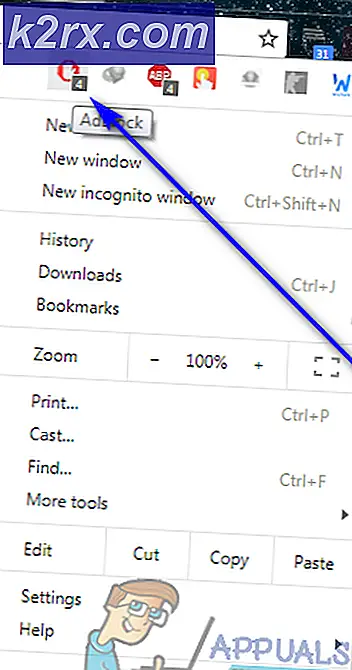Fix: Discord Ikke oppdatering
Discord er en Voice over IP-applikasjon. I utgangspunktet brukes denne appen til å kommunisere med venner og andre mennesker. Du kan chatte, tale chat og gjøre mange andre ting i Discord. Men du kan støte på et problem med nedlastingsoppdatering mens du åpner Discord-appen. Det er ganske vanlig å se nedlastingsoppdateringsskjermen når brukere åpner Discord-appen. Men i dette tilfellet vil nedlastingsoppdateringsskjermen ikke gå bort. Selv om du lar denne appen stå åpen i et par timer, vil skjermen forbli den samme. Hvis du lukker appen og starter på nytt, blir dette problemet ikke løst. Omstart av hele systemet har ikke løst problemet for noen også. Når du åpner Discord-appen, vil du se denne skjermen. Dette vil imidlertid ikke ha noen effekt på webversjonen skjønt. Nesten alle brukerne som opplevde dette, kunne bruke webversjonen uten problemer.
Den skyldige bak dette problemet er Discord installer / oppdatering. Det er en feil i oppdateringen (eller installasjonsprogrammet) som forårsaker dette problemet. Det er derfor problemet ikke replikeres på webversjonen. Vanligvis kan dette løses ved å installere på nytt via et nytt installasjonsprogram. Men hvis det ikke løser problemet, betyr det at problemet kan være i en av appfilene eller Windows-filen. Så, å rydde opp alle filene relatert til Discord-appen, forhåpentligvis, løser problemet.
Tips
Mange brukere ventet bare på en halv time eller en time, og problemet var fast for dem. Så, hvis du ikke har ventet, så prøv å vente på Discord å oppdatere. Det kan ikke være et problem i det hele tatt, og det kan fungere etter en stund.
Metode 1: Sett på nytt Discord
Reinstallerer Discord har jobbet for mange brukere. Det er en enkel prosess som kan gjøres om et par minutter. Her er fremgangsmåten for å installere Discord-appen på nytt
- Klikk her og last ned Discord installasjonsprogrammet
- Dobbeltklikk for å kjøre Discord installasjonsprogrammet og følg instruksjonene på skjermen
Merk: Du trenger ikke å avinstallere den forrige versjonen for at dette skal fungere. Bare å laste ned og kjøre installasjonsprogrammet skal fungere.
Installasjonen skal reparere problemet.
Metode 2: Rengjør Reinstaller Discord
Hvis metoden 1 ikke fungerte, kan det hende du må rengjøre installasjonen Discord. Dette betyr bare at du må slette noen av Discord-filene manuelt. Hvis du ikke har prøvd metode 1, anbefaler vi sterkt at du først følger fremgangsmåten i metode 1. Hvis det ikke virker, følg deretter trinnene som er gitt her.
Her er de komplette trinnene for ren å installere Discord på nytt
- Pass på at Discord ikke er i systemstatusfeltet. Hvis det er, høyreklikk på Discord-ikonet og velg Avslutt forkortelse . Bare for å sørge for at du holder CTRL, SHIFT og Esc- tasten samtidig ( CTRL + SHIFT + Esc ) for å åpne oppgavebehandling. Se på prosesslisten og sørg for at Discord-prosessen ikke er i listen. Hvis du finner Discord i prosesslisten, velger du Discord og klikker End Task
- Hold Windows-tasten og trykk på R
- Skriv appwiz.cpl og trykk Enter
- Finn og velg Discord fra listen over installerte applikasjoner
- Klikk Avinstaller og følg instruksjonene på skjermen
- Hold Windows-tasten og trykk på R
- Skriv % appdata% og trykk Enter
- Finn og høyreklikk på Diskord-mappen . Velg Slett og bekreft eventuelle tilleggsanbefalinger
- Trykk på backspace en gang
- Finn og dobbeltklikk Lokal mappe
- Finn og høyreklikk på Diskord-mappen . Velg Slett og bekreft eventuelle tilleggsanbefalinger
- Når du er ferdig, klikk her og last ned Discord installasjonsprogrammet
- Dobbeltklikk for å kjøre Discord installasjonsprogrammet og følg instruksjonene på skjermen
Diskordet ditt bør være fint etter denne installasjonen. Hvis du fortsatt opplever problemer, følg trinnene 1-12 og start på nytt. Prøv å installere Discord når datamaskinen starter på nytt.
Metode 3: Kjør som Admin
Dette har jobbet for mange brukere også. Kjører Discord-appen med administratorrettigheter har gjort at oppdateringen kan installeres riktig.
- Lukk Discord App
- Reboot
- Hvis Discord-appen starter automatisk, lukk den deretter. Pass på at Discord ikke er i systemstatusfeltet. Hvis det er, høyreklikk på Discord-ikonet og velg Avslutt forkortelse . Bare for å sørge for at du holder CTRL, SHIFT og Esc- tasten samtidig ( CTRL + SHIFT + Esc ) for å åpne oppgavebehandling. Se på prosesslisten og sørg for at Discord-prosessen ikke er i listen. Hvis du finner Discord i prosesslisten, velger du Discord og klikker End Task
- Finn diskordgenveien på skrivebordet. Høyreklikk ikonet og velg Kjør som administrator. Hvis du ikke har et Discord-ikon på skrivebordet, trykker du på Windows-tasten. Du vil ha en Discord-oppføring der inne. Høyreklikk Discord > More > Kjør som administrator
Når appen starter, må oppdateringen installeres uten problemer.
PRO TIPS: Hvis problemet er med datamaskinen eller en bærbar PC / notatbok, bør du prøve å bruke Reimage Plus-programvaren som kan skanne arkiver og erstatte skadede og manglende filer. Dette fungerer i de fleste tilfeller der problemet er oppstått på grunn av systemkorrupsjon. Du kan laste ned Reimage Plus ved å klikke her