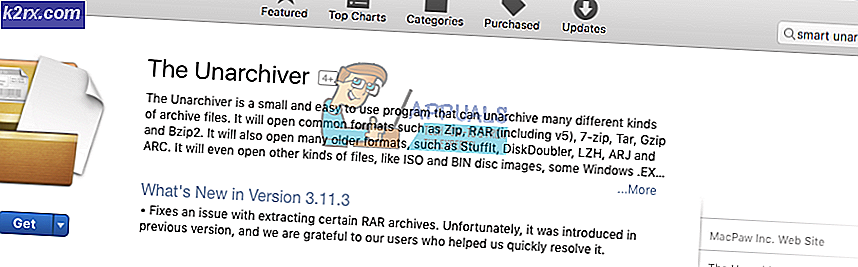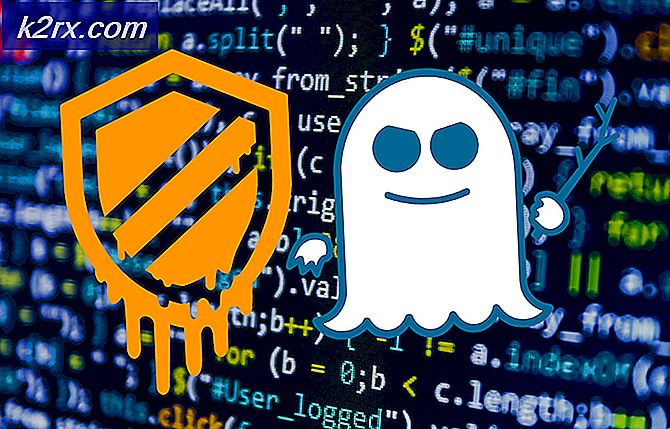Slik tilbakestiller du nettverksinnstillinger i Windows 10
Tilkoblingsproblemer er ganske vanlige i Windows. Microsoft slipper ofte oppdateringer som tilbyr ytelsesforbedringer og sikkerhetsoppdateringer. Disse oppdateringene kan imidlertid til tider også medføre noen problemer. En av de vanligste problemene som ofte er forårsaket av en nylig Windows-oppdatering, er problemet med nettverkstilkobling. Selv om dette ikke skjer for alle, er det brukere som får møte det nå og da.
Når du står overfor noen problemer angående nettverket ditt og ikke klarer å koble til internett, virker systemet ganske ubrukelig, siden nesten alt nå er synkronisert med internett. Det er flere forskjellige metoder du kan bruke til å feilsøke nettverket ditt, for eksempel å skylle DNS-innstillingene dine, tilbakestille winsock. Selv om disse løsningene noen ganger bærer frukt, er det ikke alltid de er pålitelige og fungerer ikke alltid.
Uansett, uansett tilfelle, hvis du ikke klarer å fikse nettverksproblemene dine, er et tilgjengelig alternativ å bare tilbakestille nettverket. Å utføre et nettverk er ikke alltid tilrådelig. Dette skyldes at når du gjør det, fjerner det alle endringer du måtte ha gjort i nettverket ditt helt. Enkelt sagt - det tørker fullstendig av nettverkskonfigurasjonen.
Derfor anbefales det først å prøve ut andre tilgjengelige metoder før du bor i dette. En må-gjøre før du tilbakestiller nettverket ditt, er å prøve å kjøre feilsøkingsprogrammet for Windows-nettverk for å se om det faktisk løser noe du står overfor. Selv om det ikke alltid ordner seg, identifiserer og løser det vanlige tilkoblingsproblemer som du kanskje står overfor.
Kjører Windows nettverks feilsøking
Feilsøkingsverktøyet for nettverket bør være det første du gjør når du snubler over et tilkoblingsproblem. Selv om denne innebygde feilsøkingsprogrammet ikke kommer til å løse alle problemer, løser det de vanlige problemene som oppstår, og sparer deg dermed for alle problemer. For å kjøre Windows Network Troubleshooter, følg instruksjonene nedenfor:
- Først av alt, åpne opp Innstillinger vinduet ved å trykke på Windows-tast + I.
- I vinduet Innstillinger klikker du på Oppdatering og sikkerhet og deretter på venstre side Feilsøk alternativ.
- Dette vil ta deg til Windows Feilsøking Meny. Her vil du kunne se forskjellige feilsøkingsprogrammer som er innebygd i Windows. Disse kan brukes i forskjellige tilfeller, og du kan kjøre noen av disse når som helst når et problem oppstår. Foreløpig kjører vi Internett-tilkoblinger feilsøking. For å gjøre dette, klikk på Flere feilsøkingsprogrammer alternativ.
- I vinduet Flere feilsøkere klikker du på Internett-tilkoblinger under Kom i gang og klikk til slutt på Kjør feilsøkingsprogrammet.
- Vent til feilsøkingsprogrammet identifiserer eventuelle problemer. Når det tar opp et problem, blir du bedt om å prøve å løse problemet. Klikk på det respektive alternativet, og vent til verktøyet prøver å fikse. Etter en stund vil du bli bedt om problemet er løst av feilsøkingsprogrammet eller ikke.
- I tillegg kan du kjøre feilsøkingsverktøyet for nettverkskort nedenfor for å se om det kan bære noe frukt.
Tilbakestiller Windows nettverksinnstillinger
Hvis alt mislykkes når du prøver å løse noen nettverksproblemer, er det riktig å tilbakestille nettverksinnstillingene. Når du tilbakestiller nettverksinnstillingene, glemmer Windows i utgangspunktet Ethernet-nettverket, hvilken som helst proxy eller VPN tilkoblinger som du har satt opp sammen med alt annet. Sammen med dette vil alle nettverkskortene bli fjernet og deretter installert på nytt, så hvis du har konfigurert en tredjeparts VPN- eller proxy-tjeneste, blir adapterne fjernet. Etter at du har tilbakestilt nettverksinnstillingene dine, må du installere disse tjenestene igjen for å få dem til å fungere som forutsatt.
Tatt i betraktning at det gjør alt dette, bør det være vanskelig å tilbakestille nettverket, ikke sant? Tvert imot. Det er egentlig bare noen få klikk som vil gjøre alt dette for deg - ganske enkelt. Det er faktisk forskjellige måter du kan gjøre dette på. Først av alt er å bare gjøre det via Windows-innstillingsvinduet. For det andre kan du også gjøre dette via et ledetekstvindu ved å skrive inn en enkel kommando. Vi skal dekke dem begge. For å tilbakestille nettverksinnstillingene dine via Windows-innstillingsmenyen, følg instruksjonene nedenfor:
- Først av alt, åpne opp Innstillinger vindu ved å trykke på hurtigtaster, dvs. Windows-tast + I.
- I vinduet Windows-innstillinger klikker du på Nettverk og Internett alternativ.
- På siden Nettverk og Internett må du sørge for at du er på Status på venstre side. For å tilbakestille nettverksinnstillingene, klikk på Tilbakestilling av nettverk alternativet nederst.
- Dette tar deg til en ny skjerm. Les informasjonen som vises. Til slutt klikker du på Tilbakestill nå for å tilbakestille nettverksinnstillingene. Klikk på i popup-dialogboksen Ja knapp.
- Systemet vil starte på nytt når dette er gjort for å fullføre tilbakestillingen.
Bruke kommandoprompt
Som vi nevnte tidligere, er en annen måte å tilbakestille Windows-nettverksinnstillinger gjennom ledeteksten. Dette kan gjøres via netcfg, forkortelse for nettverkskonfigurasjon, verktøy. Det er mange forskjellige ting du kan gjøre ved hjelp av dette verktøyet, men for i dag vil vi bare tilbakestille nettverksinnstillingene. For å gjøre dette, følg instruksjonene nedenfor:
- Først og fremst må du åpne en forhøyet ledetekst. For å gjøre dette, åpne opp Startmeny og søk etter cmd.
- Høyreklikk på resultatet som vises, og velg Kjør som administrator fra rullegardinmenyen.
- Når ledetekstvinduet åpnes, skriver du inn følgende kommando for å tilbakestille nettverksinnstillinger:
netcfg -d
- Når du har utført denne kommandoen, vil den fortsette og fjerne alle nettverkskortene sammen med andre ting. Til slutt, når det er gjort, blir du bedt om å starte PCen på nytt.
- Når datamaskinen din har startet på nytt, har du tilbakestilt nettverksinnstillingene.
Ikke glem å installere tredjeparts VPN- eller proxy-tjenester du hadde før, da de ikke fungerer etter tilbakestillingen. Dette er fordi deres respektive nettverkskort har blitt fjernet ved tilbakestillingen. Installer dem derfor igjen for å få dem til å fungere normalt.