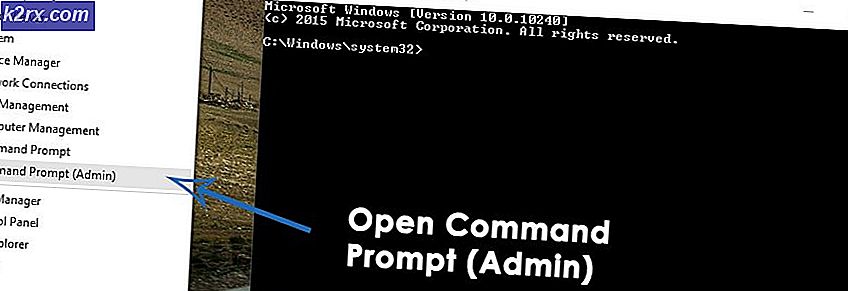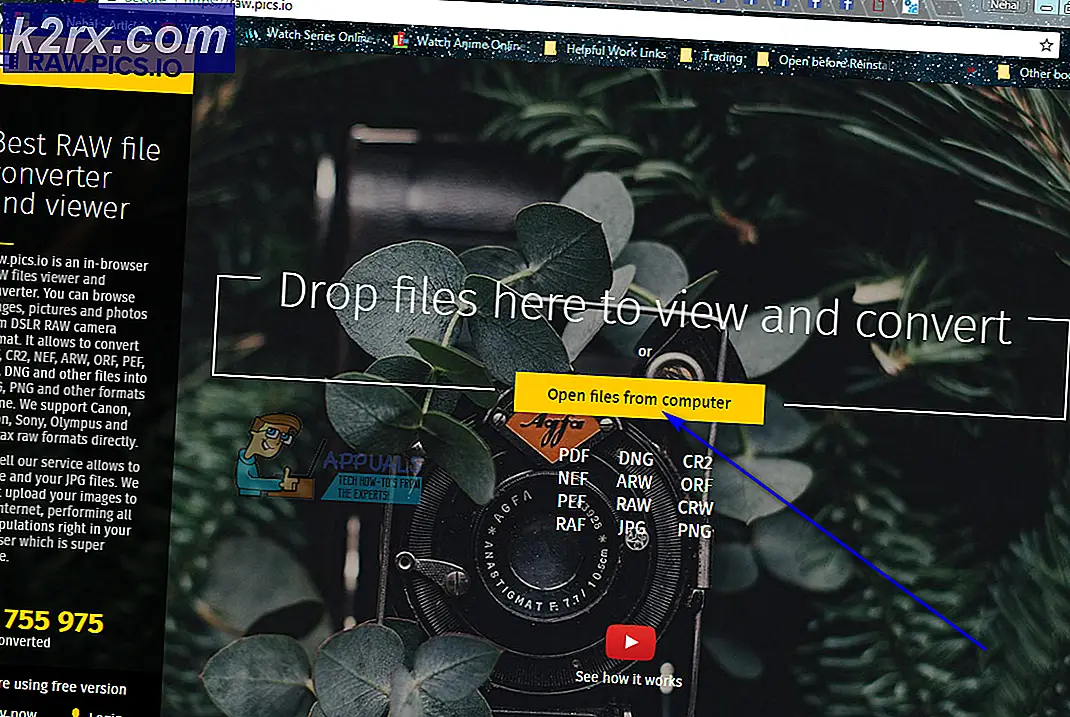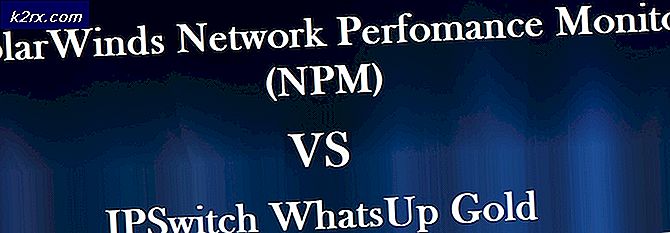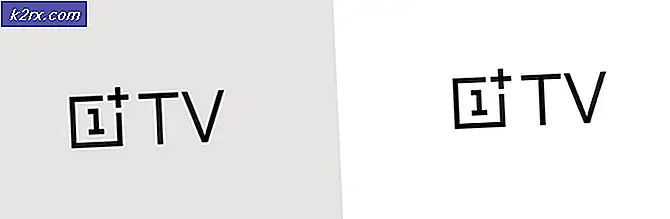Fix: Overwatch Ingen kompatibel grafikk maskinvare ble funnet
Feilen Ingen kompatibel grafikk maskinvare ble funnet vanligvis oppstår når Overwatch mislykkes i å oppdage og bruke ressursene til grafikk maskinvaren som er tilstede på datamaskinen din. Dette problemet ble hyppigere etter opprørereoppdateringen av Windows 10.
Årsakene til denne feilen er veldig generiske. I noen tilfeller er en ny driver fra Nvidia årsaken, mens det også kan være spørsmålet om kompatibel oppløsning. Uansett hva, kan denne feilen løstes innen få minutter ved å bruke rettelsene nedenfor. Start fra den første og arbeid deg ned.
Løsning 1: Aktiverer GPU-skalering for AMD-grafikkmaskinvare
GPU-skalering er en funksjon av moderne grafikkbehandlingsenheter som er utformet for å sikre at bildeutgangen til et hvilket som helst spill / program passer på skjermen. GPU-skalering er en svært nyttig funksjon i situasjoner hvor GPUen utsender en annen oppløsning i forhold til skjermens opprinnelige oppløsning.
Etter omfattende feilsøking virker det som at datamaskiner som kjører AMD-grafikkmaskinvare, hadde problemer med å skalere GPU-utgangen automatisk. Etter at funksjonen ble aktivert, gikk feilmeldingen bort, og spillet var i stand til å starte som forventet. Uansett produsenten din, prøv å aktivere GPU-skalering og se om det gjør trikset.
- Høyreklikk på tomt mellomrom på skrivebordet ditt og klikk på AMD Radeon Settings .
- I AMD Radeon-innstillinger klikker du på " Vis" -tilstanden i nærheten av toppen av skjermen.
- Slå GPU Scaling- alternativet på På i stedet for Av .
- Etter å ha tatt de nødvendige endringene, start datamaskinen på nytt og prøv å starte spillet igjen. Pass på at du kjører spillet i administratormodus.
Løsning 2: Installere de nyeste Windows-oppdateringene
Windows utruller viktige oppdateringer som retter seg mot feilrettingene i operativsystemet. Hvis du holder tilbake og ikke installerer Windows-oppdateringen, anbefaler vi sterkt at du gjør det. Windows 10 er det nyeste Windows-operativsystemet, og nye operativsystemer tar mye tid å bli perfekt i alle sammenhenger.
Det er mange problemer som fortsatt er ventet hos operativsystemet, og Microsoft utruller hyppige oppdateringer for å målrette disse problemene.
- Trykk på Windows + S- knappen for å starte startmenyens søkefelt. Skriv inn Windows-oppdatering i dialogboksen. Klikk på det første søkeresultatet som kommer fram.
- En gang i oppdateringsinnstillingene klikker du på knappen som sier Sjekk etter oppdateringer . Nå vil Windows automatisk sjekke om oppdateringer er tilgjengelige og installere dem. Det kan til og med spørre deg om en omstart.
- Etter oppdatering, start datamaskinen på nytt og kontroller om problemet ditt ble løst.
Løsning 3: Avinstallere problematiske tredjepartsprogrammer
Vi har også observert at problemet ble løst umiddelbart etter at alle problematiske tredjepartsapplikasjoner ble avinstallert. Det er noen programmer som bruker GPUen i stor grad, slik at ikke Overwatch kan bruke ressursene slik det behøver feilmeldingen. Programmer som skjermopptakere etc. bør målrettes først. Trykk på Windows + R, skriv appwiz.cpl og trykk Enter for å frembringe alle programmene som er installert på datamaskinen.
Det er ikke rapportert noen spesifikke applikasjoner, men du bør tenke og diagnostisere dem selv da hver datamaskinskonfigurasjon er forskjellig. Ta hensyn til programvare som har en tendens til å utnytte din GPU. Prøv å stoppe / lukke dem før du vurderer muligheten for å avinstallere dem for godt. Hvis denne løsningen ikke viser seg å lykkes, gå videre til de neste.
Løsning 4: Endre skjermoppløsning
Som vi forklarte ovenfor, ser det ut til å være et oppløsnings problem etter at opphavsmennene har oppdatert. Spillet kan ikke bruke den høye egendefinerte oppløsningen på datamaskinen din, og det kommer derfor til å vises feilmeldingen. Vi kan prøve å endre datamaskinens oppløsning og starte spillet. Hvis spillet starter som forventet, kan du endre oppløsningen din tilbake etter at spillet er avsluttet.
PRO TIPS: Hvis problemet er med datamaskinen eller en bærbar PC / notatbok, bør du prøve å bruke Reimage Plus-programvaren som kan skanne arkiver og erstatte skadede og manglende filer. Dette fungerer i de fleste tilfeller der problemet er oppstått på grunn av systemkorrupsjon. Du kan laste ned Reimage Plus ved å klikke her- Høyreklikk på tomt mellomrom på skrivebordet ditt og velg Skjerminnstillinger .
- Bla til slutten av innstillingssiden og velg Avanserte visningsinnstillinger .
- Endre oppløsningen til en annen verdi i stedet for det ene settet. For eksempel var den opprinnelige oppløsningen på skjermen '1366 x 768', men etter å ha endret den til standarden '1280 x 720', ble spillet lansert riktig. Trykk på Bruk for å lagre endringene og avslutte. Hvis spillet lanseres uten problemer, kan du endre oppløsningen tilbake til den vanlige.
Løsning 5: Ruller tilbake NVIDIA-drivere
Hvis du har Nvidia grafikk maskinvare installert på datamaskinen, kan du prøve å rulle driverne tilbake til en tidligere versjon. Det ser ut til at de nye driverne som er installert automatisk ved hjelp av Windows Update, ikke er kompatible med Overwatch. Vi kan prøve å rulle driverne manuelt og se om de løser problemet. Hvis dette ikke virker, kan vi prøve å installere standarddriverne ved å avinstallere den nåværende.
- Trykk på Windows + R, skriv devmgmt. msc i dialogboksen og trykk på Enter.
- Når du er i enhetsbehandling, utvider du Displayadaptere, høyreklikk på Nvidia-maskinvaren og klikk Egenskaper .
- Naviger til Driver- fanen og klikk på Roll back Driver . Etter å ha rullet tilbake driveren, start datamaskinen på nytt og prøv å starte Overwatch igjen.
Løsning 6: Oppdatering av grafikkdriver
Hvis alle de ovennevnte løsningene ikke virker, kan vi prøve å oppdatere grafikkdriveren. Det kan være mulig at grafikkdriveren ikke er riktig konfigurert eller utdatert. Vi må helt slett alle driverfiler før vi installerer den nye driveren, derfor må vi bruke verktøyet for å fjerne driveren. Du kan laste ned verktøyet over internett enkelt.
- Etter installering av Display Driver Uninstaller (DDU), start datamaskinen i sikker modus . Du kan lære å starte datamaskinen din i sikker modus ved å lese vår artikkel om den.
- Etter å ha startet datamaskinen i sikker modus, start programmet som ble installert. Velg alternativet Safe Mode .
- Når du har startet programmet, velger du det første alternativet Clean and restart . Programmet avinstallerer automatisk de installerte driverne og starter datamaskinen på nytt.
- Start datamaskinen din i normal modus og start programmet. Start GeForce-programmet, åpne Drivere- fanen og klikk på Driver Download . Skriv inn spesifikasjonen din på høyre side av skjermen, og klikk Start søk etter søknaden for å søke etter de optimale driverne for datamaskinen.
- Når driveren er oppdatert, start datamaskinen på nytt og kontroller om problemet ble løst.
Merk: Her har vi sett hvordan du installerer Nvidia-driverne ved hjelp av GeForce Experience-programmet for å laste dem ned. Alternativt kan du laste ned driverne fra den offisielle nettsiden og installere dem ved hjelp av enhetsadministratoren.
PRO TIPS: Hvis problemet er med datamaskinen eller en bærbar PC / notatbok, bør du prøve å bruke Reimage Plus-programvaren som kan skanne arkiver og erstatte skadede og manglende filer. Dette fungerer i de fleste tilfeller der problemet er oppstått på grunn av systemkorrupsjon. Du kan laste ned Reimage Plus ved å klikke her