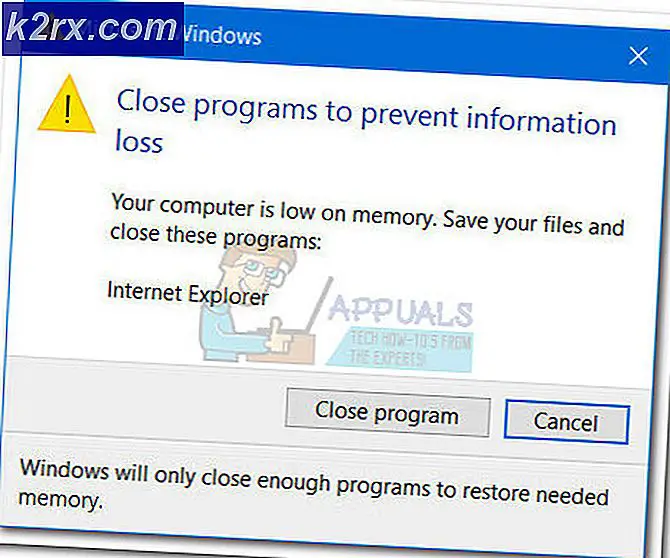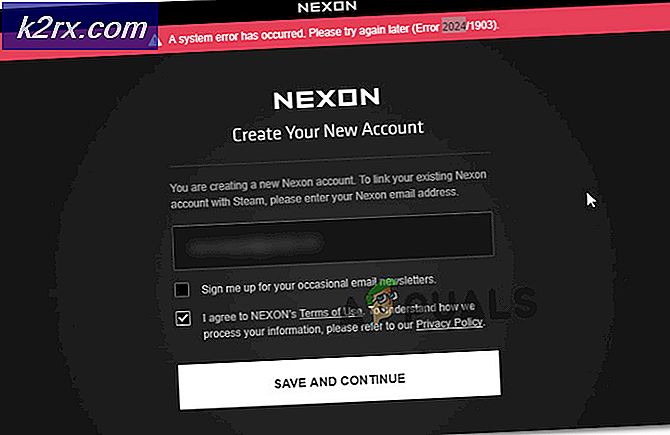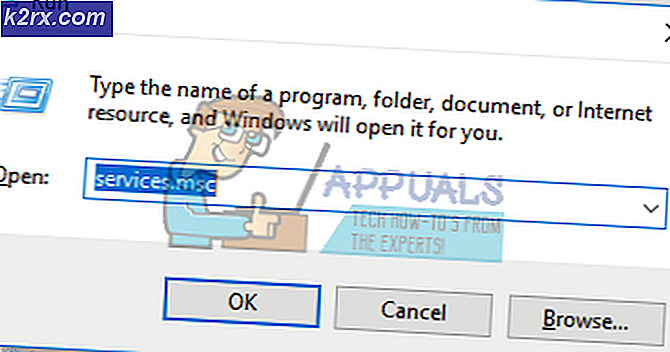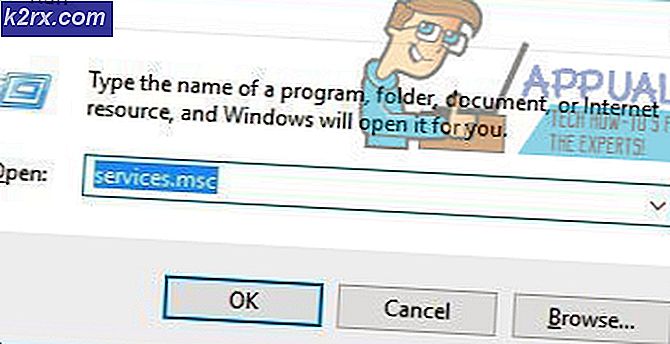Løsning: Ingen lyd etter høstskapereoppdatering 1709
Oppdatering av Windows Fall Creators har nylig blitt rullet ut, og forutsettes som en av de raskeste oppdateringene som skal installeres av brukerne. Mens den nye oppdateringen ga mange nye funksjoner og forbedringer, var den også fullpakket med mange konflikter. En av disse konfliktene inkluderer lyden som forsvinner fra datamaskinen. Da hver datakonfigurasjon er forskjellig, er det ingen absolutt løsning for dette problemet. Vi har imidlertid oppført hva som fungerte som løsninger. Ta en titt.
Løsning 1: Installere standard lyddrivere
Siden operativsystemet ditt fortsetter å oppgradere over tid, er lyddriverne også inkludert i det meste av pakken, og de blir også oppdatert med jevne mellomrom. Datamaskinen har en grunnleggende standarddriver allerede lagret, så når du avinstallerer de nåværende driverne, kjenner datamaskinen din på maskinvaren tilkoblet og installerer driveren tilsvarende.
- Trykk på Windows + S for å starte søkemenyen på startlinjen. Skriv inn system i dialogboksen og velg det første elementet som returnerer i resultatet.
- Når du er i systemet, klikker du på Avanserte systeminnstillinger tilstede på venstre side av skjermen.
- Naviger til maskinvare-fanen og klikk på Enhetsinstallasjonsinnstillinger .
- Velg alternativet for Nei (enheten din fungerer kanskje ikke som forventet) . Trykk på Lagre endringer og avslutt. Dette vil deaktivere Windows-oppdateringen fra å oppdatere lyddriverne automatisk.
- Trykk nå Windows + X for å starte hurtigstartsmenyen og velg Enhetsbehandling fra listen over tilgjengelige alternativer.
- En gang i Enhetsbehandling, utvider du kategorien Lyd, video og spillkontrollere . Høyreklikk på lydenheten og velg Avinstaller enhet .
- Merk av for avinstalleringsdriveren for å avinstallere driveren og fortsett med avinstallasjonen.
- Når enheten er avinstallert, høyreklikker du på tomt mellomrom på Enhetsbehandling og velger Skann etter maskinvareendringer . Datamaskinen din vil nå oppdage lydmaskinvaren på datamaskinen din og automatisk installere standarddriverne som er tilstede på datamaskinen din.
- Sjekk nå om dette gir noen forskjell. Start også maskinen på nytt etter installering av standarddrivere.
Løsning 2: Installere Realtek eller High Definition Audio Device
Mange brukere rapporterte at installering av High Definition Audio Device driver i stedet for IDT High Definition Audio CODEC løste problemet for dem. Denne løsningen er spesielt for personer som har oppgitte drivere.
- Trykk nå Windows + X for å starte hurtigstartsmenyen og velg Enhetsbehandling fra listen over tilgjengelige alternativer.
- En gang i Enhetsbehandling, utvider du kategorien Lyd, video og spillkontrollere .
- Høyreklikk på lydenheten og velg Oppdater driver . Nå vil et alternativ komme fram om du vil installere drivere automatisk eller manuelt. Velg Bla gjennom datamaskinen min for driverprogramvare .
- Velg nå La meg velge fra en liste over tilgjengelige drivere på datamaskinen min .
- Fjern merket for valg av kompatibelt maskinvare for å sikre at alle resultatene er oppført i driverlisten. Naviger gjennom alle driverne til du finner High Definition Audio Device . Velg den og trykk på Neste.
- Følg instruksjonene på skjermen for å fullføre installasjonen. Start datamaskinen på nytt og kontroller om problemet er løst.
Merk: Hvis dette ikke virker, kan du prøve å laste ned drivere fra produsentens nettsted og installere dem ved hjelp av metoden som er oppført ovenfor. I de fleste tilfeller løste dette også problemet.
PRO TIPS: Hvis problemet er med datamaskinen eller en bærbar PC / notatbok, bør du prøve å bruke Reimage Plus-programvaren som kan skanne arkiver og erstatte skadede og manglende filer. Dette fungerer i de fleste tilfeller der problemet er oppstått på grunn av systemkorrupsjon. Du kan laste ned Reimage Plus ved å klikke herLøsning 3: Gjør en hard nullstilling (RME TotalMix)
RME er et tysk selskap som produserer og produserer profesjonell lydmaskinvare, inkludert lydgrensesnitt etc. RME har en historie som er i konflikt med mange Windows-oppdateringer, og det meste av tiden, ikke Windows-oppdateringen, konfigurerer den ikke riktig og resulterer i tap av lyd. Her er noen tips for å utføre en vellykket Windows-oppdatering uten tap av lyd hvis du har RME installert.
- Koble fra RME, start datamaskinen på nytt og etter at den er fullstendig startet, koble den til igjen.
- Hvis du utfører Windows-oppdatering, bør du ikke ha RME-grensesnitt koblet til datamaskinen. Det er ideelt å koble fra all ekstern maskinvare før du fortsetter med Windows-oppdateringen.
En annen løsning som virket for folk, utførte en hard reset av RME ved hjelp av grensesnittet.
- Åpne grensesnittet, velg Valg, Tilbakestill blanding og Total tilbakestilling .
Programmet kan bekrefte handlingene dine før du fortsetter. Trykk Ja for tilbakestilling. Start datamaskinen på nytt etterpå, og kontroller om problemet er løst.
Løsning 4: Forfriskende Sound Blaster-drivere
Sound Blaster er en veldig gammel lydprodusent og var en gang de facto-standarden for IBM PC-kompatible systemplattformer. Det finnes mange typer lydblåsere som type z, zx eller zxr. Hvis du har lydblaster på datamaskinene dine, følg instruksjonene nedenfor for å utføre et arbeid for å løse problemet.
- Gå over til Sound Blaster-maskinvaren som ferdig med andre hardwares i de tidligere løsningene. Når du har valgt enheten, høyreklikker du på maskinvaren og velger avinstallere . Dette vil avinstallere eksisterende drivere.
- Når avinstallasjonen er ferdig, start datamaskinen på nytt og oppdater driverne ved hjelp av Windows-oppdatering . Du kan enkelt oppdatere ved hjelp av den automatiske driveroppdateringen i stedet for manuell som vi gjorde i den siste løsningen. Du kan også bruke Windows-oppdatering i Innstillingene.
- Start datamaskinen på nytt igjen. Etter å ha startet på nytt, installer du de kreative driverne .
- Start datamaskinen på nytt og kontroller om problemet løses.
Løsning 5: Redigere registeret for høyttaleren som har et rødt X-ikon
Hvis du har en rød X på systemstatusfeltet på toppen, betyr en hvilken som helst enhet at enheten ikke er riktig konfigurert, eller det er problemer med driverne. Noen ganger peker disse røde kryssene også på en feiltilstand på enheten. Ikke desto mindre vil vi forsøke å løse problemet ved å først avinstallere driverne, redigere registret og installere driverne på nytt etter at du har startet maskinen på nytt.
- Trykk på Windows + R for å starte Run- programmet. Skriv devmgmt.msc i dialogboksen og trykk Enter.
- En gang i enhetsbehandling, naviger til underinngangen av Lyder . Høyreklikk enheten / enhetene og velg avinstallering for hver av dem.
- Når de er avinstallert, avslutter du vinduet og åpner Kjør igjen. Skriv regedit i dialogboksen og trykk Enter.
- En gang i registerredigeringsprogrammet, naviger til følgende filsti:
Computer \ HKEY_LOCAL_MACHINE \ SYSTEM \ CurrentControlSet \ Control \ Class \ {4d36e96c-E325-11CE-BFC1-08002BE10318}
- Høyreklikk på den og velg eksport for å sikkerhetskopiere den hvis noe går galt. Du kan alltid importere den tilbake.
- Sjekk nå på høyre side av skjermen for eventuelle oppføringer som heter:
UpperFilters
LowerFilters
Høyreklikk på oppføringene og velg Slett fra listen over tilgjengelige alternativer.
- Start datamaskinen på nytt helt og kontroller om problemet fortsatt varer.
Løsning 6: Kontrollerer høyttalerportene og maskinvaren
Du kan prøve å koble lydutgangen fra datamaskinen din foran (i stedet for baksiden). I mange tårn er det to lydporter tilgjengelig. Den ene er plassert på baksiden av PCen og en nederst bak (avhengig av produsenten). Å gjøre dette vil løse problemet hvis du har lavt volum i stedet for ikke noe volum i det hele tatt.
Du kan også prøve å benytte et av USB-lydkortet hvis du er i tvil om at lydkortet ditt ikke fungerer som det skal. Hvis du allerede bruker et middel for lydkortet og etter oppdateringen, virker det ikke, prøv å bytte maskinvare.
Hvis du opplever poppinglyder på dine eksterne høyttalere, kan det hende at lydstikket ditt er skadet eller ikke fungerer som forventet. Du kan kjøpe en USB til 3, 5 mm jack. Du kobler den ene enden av kabelen til USB-sporet på datamaskinen, og den andre enden vil bli koblet til lydenheten. På den måten oppdager Windows automatisk at en ekstern høyttaler er koblet til og vi kan omgå lydkontakten din.
PRO TIPS: Hvis problemet er med datamaskinen eller en bærbar PC / notatbok, bør du prøve å bruke Reimage Plus-programvaren som kan skanne arkiver og erstatte skadede og manglende filer. Dette fungerer i de fleste tilfeller der problemet er oppstått på grunn av systemkorrupsjon. Du kan laste ned Reimage Plus ved å klikke her