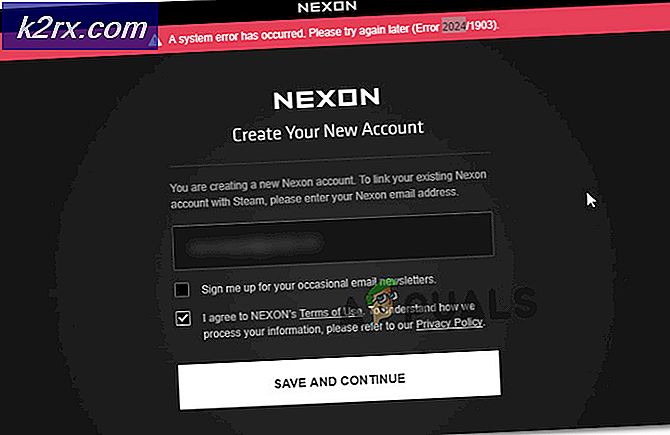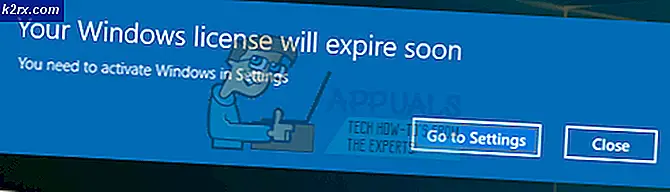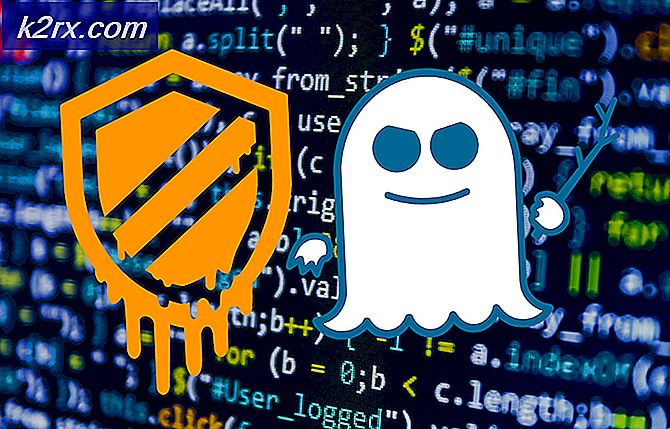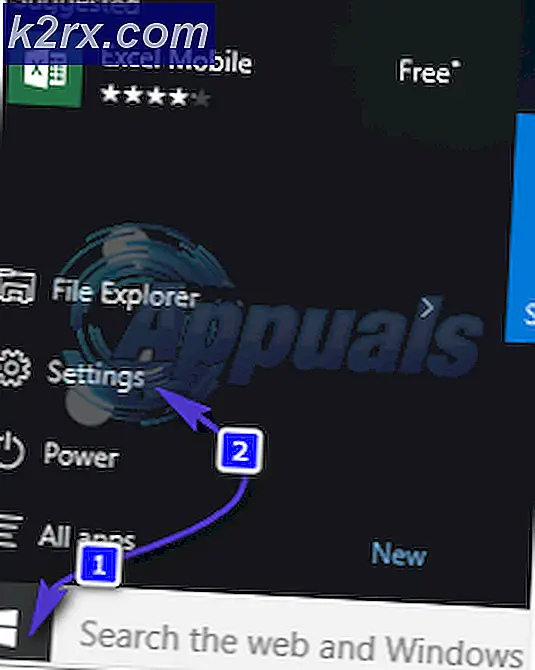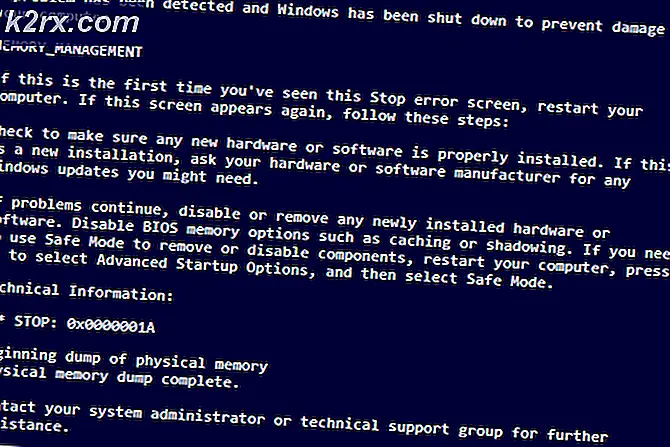Fiks: Strøm / Batteri-ikon Mangler Windows 10
Det finnes et batteriikon på bærbare datamaskiner som kjører Windows-operativsystemet, slik at du kan sjekke batteriets nåværende status, endre lysstyrkeinnstillingene eller slå på batterispareren direkte.
Hvis du plutselig oppdager alternativet gått fra oppgavelinjen eller det har gått en stund nå; ikke vær redd. Dette kan ikke være et permanent problem for datamaskinen din. Enten kan det ha blitt deaktivert fra innstillinger, eller det kan være noen problemer med driverne.
Før du fortsetter med de oppgitte løsningene, klikker du på pil opp-knappen nederst til høyre på skjermen for å utvide oppgavelinjen. Sjekk nå om ikonet er tilstede der. Hvis den er, klikk den og dra den ned til stedet der du vil at den skal være.
Løsning 1: Aktiverer batteriikonet fra Innstillinger
Windows 10 gir deg muligheten til å velge hvilke ikoner du vil se på oppgavelinjen og hvilke ikoner du vil deaktivere. Hvis du ikke har sett batteriikonet lenge på datamaskinen, er det mulig at den deaktiveres i innstillingene.
- Trykk på Windows + S, skriv inn innstillinger i dialogboksen og åpne programmet. Velg underkategorien System .
- Velg nå delen Varsler og handlinger ved hjelp av navigasjonsruten til venstre.
- Klikk på Slå systemikonene av eller på, så vi kan sjekke om ikonet faktisk er slått på.
- Kontroller at Strøm- alternativet er merket . Nå vil vi sjekke om det er mulig å vise på oppgavelinjen. Gå tilbake og velg Velg hvilke ikoner som vises på oppgavelinjen .
- Kontroller at Strøm- alternativet er aktivert . Etter at du har gjort de nødvendige endringene, start datamaskinen på nytt, koble strømmen fra den bærbare datamaskinen, koble den til igjen og slå datamaskinen på igjen. Sjekk nå om ikonet dukker opp på oppgavelinjen.
Løsning 2: Starte Windows Utforsker på nytt
Hvis du ser strømkilden din gråtonet, kan vi prøve å tilbakestille Windows Utforsker. Det var ulike tilfeller der omstart av explorer løste problemet umiddelbart.
Merk: Alle dine nåværende Utforsker-vinduer lukkes. Sørg for å lagre alt arbeidet ditt før du fortsetter.
- Trykk på Windows + R for å få opp Run Type- oppgaven i dialogboksen for å hente datamaskinens oppgavebehandling.
- Klikk kategorien Prosesser øverst i vinduet.
- Finn nå oppgaven med Windows Explorer i listen over prosesser. Klikk på den og trykk på Start på nytt nederst i vinduet.
- Etter at du har startet opp explorer, må du kontrollere om strømikonet dukket opp igjen på oppgavelinjen.
Løsning 3: Tilbakestilling av vekselstrømadapter og ACPI-kompatibel kontrollmetode Batteri
Avansert konfigurasjon og strømgrensesnitt (ACPI) gir en åpen standard som operativsystemene kan bruke til å oppdage maskinvare og utføre strømstyring. Den overvåker også statusen til enheten din og gir informasjonen til andre prosesser.
Det er mulig at det er noen feilkonfigurasjoner med denne modulen som fører datamaskinen din til å tro at det ikke er noe batteri tilstede. Vi kan prøve å tilbakestille det og sjekke om problemet løses.
- Trykk på Windows + R, skriv devmgmt.msc msc i dialogboksen og trykk Enter.
- Utvid Batterier- delen, høyreklikk på Microsoft AC Adapter og klikk på Deaktiver . Gjør det samme for Microsoft ACPI-kompatibelt kontrollmetode batteri .
- Etter deaktivering av begge modulene, aktiver dem igjen ved å høyreklikke på dem igjen og trykk Aktiver .
- Sjekk nå om ikonet ble synlig på oppgavelinjen.
Hvis det ikke gjorde det, kan du oppdatere begge disse komponentene manuelt eller automatisk ved hjelp av Windows-oppdatering. Hvis oppdateringen ikke gjør trikset, høyreklikker du på begge modulene og klikker Avinstaller. Når du har avinstallert begge komponentene, høyreklikker du på et tomt mellomrom og velger Skann etter maskinvareendringer. Dette bør installere standarddriverne på begge modulene.
Merk: Hvis du ser batteriikonet med et rødt kryss på den, viser det at Windows oppdager komponenten, men det finnes en maskinvarefeil. Det er mulig at batteriet som er koblet til datamaskinen er skadet eller ikke er riktig installert. Slå av datamaskinen, prøv å koble batteriet til igjen.
PRO TIPS: Hvis problemet er med datamaskinen eller en bærbar PC / notatbok, bør du prøve å bruke Reimage Plus-programvaren som kan skanne arkiver og erstatte skadede og manglende filer. Dette fungerer i de fleste tilfeller der problemet er oppstått på grunn av systemkorrupsjon. Du kan laste ned Reimage Plus ved å klikke her