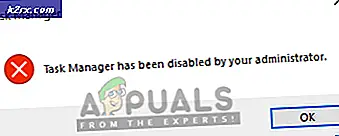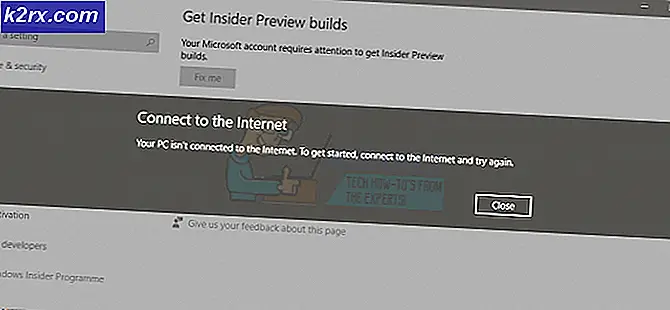FIX: Forbereder automatisk reparasjon på Windows 10
Nye versjoner av Windows-operativsystemet har en god oversikt over at de er svært ustabile og buggy når de først blir utgitt til den generelle befolkningen, og Windows 10 gjorde ingenting annet enn å legge til dette omdømmet. Da det kom ut, ble Windows 10 enkelt riddled med problemer og problemer, hvorav den ene var Preparing automatisk reparasjonssløyfe . Forberedende automatiske reparasjonsskjermbildet er skjermen som en Windows 10-bruker ser når noe går galt med datamaskinen og Windows 10 forsøker å fikse det selv.
Brukere som lider av den forberedende automatiske reparasjonssløyfen, vil kunne installere og bruke Windows 10, men bare til deres første omstart. Så snart de startet datamaskinen på nytt etter installasjonen av Windows 10, ville de se skjermbildet Preparing automatic repair, hvoretter datamaskinen skulle tvinge omstart, og de ville se den samme skjermen igjen, og så videre. Den eneste måten å avbryte syklusen er å kutte strømmen til datamaskinen, men det samme begynner å skje neste gang datamaskinen starter opp, noe som gjør det ganske ubrukelig. Det er imidlertid et par løsninger som har vist seg å kunne løse dette problemet for brukere som har opplevd det tidligere, og hvis du lider av det samme problemet, bør du definitivt prøve disse:
Slik BOOT i BIOS for å endre Boot Order
Start datamaskinen på nytt. Skriv inn datamaskinens BIOS (eller UEFI) innstillinger så snart den starter. Nøkkelen du trenger for å skrive inn disse innstillingene, avhenger av produsenten av datamaskinens hovedkort og kan være alt fra Esc, Slett eller F2 til F8, F10 eller F12. Dette vises på postskjermbildet og håndboken som fulgte med systemet. Et raskt google-søk som spør hvordan du skriver inn bios etterfulgt av modellnummer, vil også vise resultatene. Naviger til støvelen. Du må vite hvordan du starter opp og endrer oppstartsordre siden dette vil være nødvendig for å utføre løsningene nedenfor.
Løsning 1: Aktiver XD-bit (No-Execute Memory Protect) i BIOS
Det ser ut til at, til eller med mindre XD-bit (bedre kjent som No-executing memory protection), en funksjon som er tilgjengelig i alle datamaskinens BIOS-innstillinger, er slått på, er en Windows 10-bruker tilbøyelig til å lider av en forberedende automatisk reparasjonsskjermsløyfe. XD-bit er deaktivert som standard, og følgende er trinnene du må gå gjennom for å aktivere det:
Start datamaskinen på nytt. På den første skjermen som datamaskinen viser når du starter opp, trykker du på en bestemt tast som kommer deg inn i BIOS- nøkkelen. Denne nøkkelen vil være tilgjengelig i datamaskinens brukerhåndbok og på den første skjermen som den vises under oppstart. (se hvordan du starter opp med bios over)
En gang i datamaskinens BIOS, les gjennom fanene og finn XD-bit . Aktiver XD-bit . Lagre endringene dine. Start datamaskinen på nytt, og den skal starte slik den skal. Hvis ikke, bør du prøve den neste løsningen. (se bilder her) for referanse.
Løsning 2: Utvid datamaskinens systemreserverte partisjon
Den forberedende automatiske reparasjonssløyfen kan også bli født hvis datamaskinens systemreserverte partisjon er mindre enn den skal være. Hvis det er tilfelle, må du:
PRO TIPS: Hvis problemet er med datamaskinen eller en bærbar PC / notatbok, bør du prøve å bruke Reimage Plus-programvaren som kan skanne arkiver og erstatte skadede og manglende filer. Dette fungerer i de fleste tilfeller der problemet er oppstått på grunn av systemkorrupsjon. Du kan laste ned Reimage Plus ved å klikke herGå hit og last ned MiniTool Partition Wizard . Installer og kjør MiniTool Partition Wizard .
Når programmet åpnes, bør du se et kart over datamaskinens HDD eller SSD-partisjoner. Høyreklikk på partisjonen du installerte Windows 10 på, og klikk på Shrink . Krymp partisjonen med 250 MB. Dette vil skape 250 megabyte ufordelt plass .
Flytt den systemreserveerte partisjonen rett ved siden av dette ufordelte rommet ved å dra partisjonene dine rundt.
Høyreklikk på den Systemreserve partisjonen og klikk på Utvid .
Start datamaskinen på nytt og sjekk for å se om problemet har blitt løst.
Løsning 3: Utfør en systemgjenoppretting
Systemgjenoppretting er en veldig praktisk liten funksjon som følger med Windows 10, og er ideell for å fikse problemer med operativsystemet, for eksempel denne forberedende automatiske reparasjonsskjermsløyfen. Siden sløyfen hindrer deg fra å få tilgang til datamaskinens operativsystem, må du starte datamaskinen fra en Windows 10 installasjonsplate eller USB og deretter utføre følgende trinn:
Konfigurer ditt språk og andre innstillinger. På skjermen der du ser en Installer nå- knapp i midten, klikker du på Reparer datamaskinen din nederst i venstre hjørne.
Velg operativsystemet du vil reparere.
På gjenopprettingsmenyen, klikk på Systemgjenoppretting .
Følg instruksjonene på skjermen for å gjenopprette datamaskinen til et tidligere tidspunkt.
Når systemgjenoppretting er fullført, start datamaskinen på nytt, og den skal gå forbi skjermbildet Preparing automatic repair og ikke sette seg fast på det.
Løsning 4: Installer Windows 10 på nytt
Hvis ingen av løsningene som er nevnt ovenfor, fungerte for deg, er det en ganske god sjanse for at problemet er lokalisert til din spesifikke installasjon av Windows 10. Hvis det er tilfelle, må du bare reparere problemet med å installere Windows 10 på nytt. Hvis du er litt tåkete på trinnene som er involvert i å utføre en ren installasjon av Windows 10, følger du denne veiledningen .
Løsning 5: Kontroller maskinvaren din
Hvis du installerer om Windows 10 ikke blir kvitt problemet, kan problemet ikke være programvare relatert, men relatert til maskinens maskinvare i stedet. For eksempel kan datamaskinen ha en mislykket eller sviktende HDD eller SSD som forårsaker Løsning for automatisk reparasjon av skjermen. Hvis dette er tilfelle, bruk denne veiledningen for å finne ut om HDD eller SSD har mislyktes eller ikke. Pass også på å sjekke RAM for å sikre at det ikke er feil.
PRO TIPS: Hvis problemet er med datamaskinen eller en bærbar PC / notatbok, bør du prøve å bruke Reimage Plus-programvaren som kan skanne arkiver og erstatte skadede og manglende filer. Dette fungerer i de fleste tilfeller der problemet er oppstått på grunn av systemkorrupsjon. Du kan laste ned Reimage Plus ved å klikke her