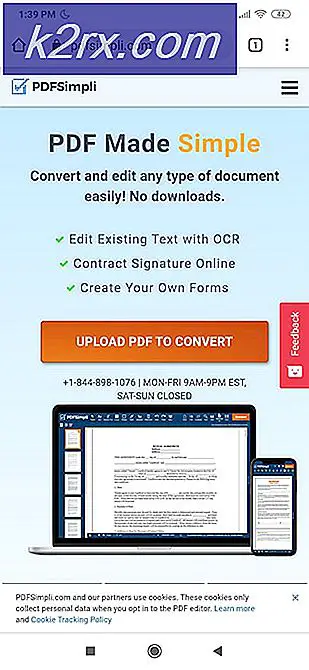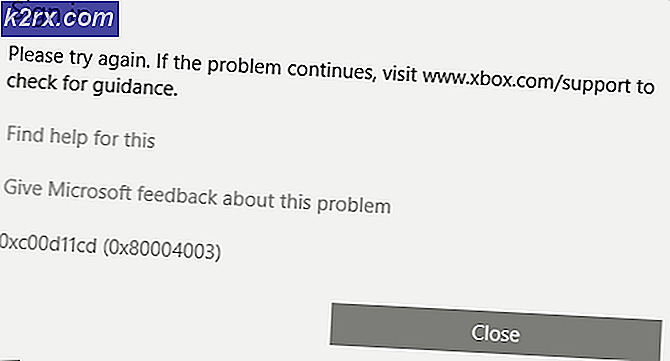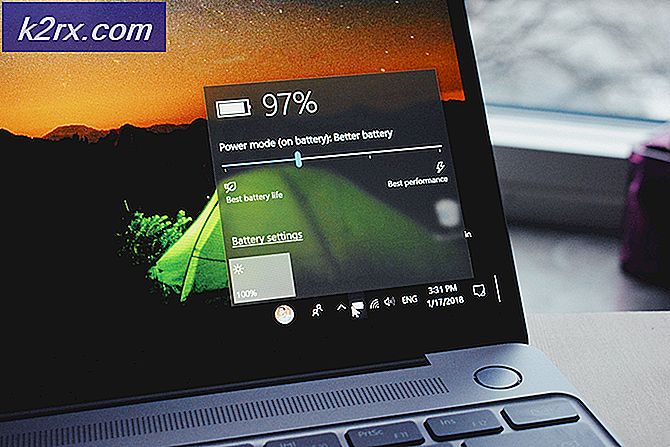Fix: PS4 Controller ikke tilkobling
DualShock er utviklet av Sony for PlayStation-franchisen, og har gjort veien til toppen på svært kort tid. Det gir tilbakemelding mens du spiller spill, er det enstemmig den beste kontrolleren der ute blant alle konsollene.
Til tross for at den er utviklet spesielt for PS4, står DualShock også overfor noen tilfeller der den ikke klarer å koble sammen med konsollen. Denne feilen oppstår i en rekke forskjellige tilfeller; Det kan hende du ikke kan koble den til din PS4 etter å ha brukt den med en annen, eller du kan ikke koble den første gang du bruker den. Til tross for hva saken har, har vi skrevet ned en rekke forskjellige løsninger for deg å prøve. Ta en titt.
Løsning 1: Power Cycling PS4 og tilkobling med USB-kabel
Før vi gjør noe hanky-panky med kontrolleren din, er det lurt å slå på konsollen helt og prøv å koble kontrolleren til en USB-kabel. Når du slår på PS4-en, slår den helt av og mister alle de lagrede konfigurasjonene eller dataene i midlertidig minneplass. Dette kan fikse feilen vi opplever.
Merk: Denne løsningen er spesielt kjent for å fungere når kontrollerne blinker hvite og ikke svarer.
- Slå av PS4- enheten fra forsiden av konsollen og sett den i hvilemodus.
- Når alle lysene fra konsollen forsvinner, trekk strømkabelen fra stikkontakten.
- Trykk nå på strømknappen på PS4 i 30 sekunder for å forsikre deg om at all strøm er drenert.
- Koble nå kontrolleren til PS4 med en mikro USB-kabel . Brann opp konsollen og trykk på hvilken som helst knapp. Forhåpentligvis blir kontrolleren oppdaget og fungerer som forventet.
Merk: Noen ledninger virker ikke i noen tilfeller. For eksempel er lagerledningen som følger med kontrolleren kjent for ikke å kunne koble til konsollen. Du kan prøve å koble den sammen med mikro USB-kabelen du bruker med Android-enheter. Du må kanskje eksperimentere litt før du får den riktige kabelen og kontrolleren blir oppdaget.
Løsning 2: Lading av kontrolleren
En annen grunn til at du kanskje ikke kan bruke kontrolleren din er hvor den ikke er ladet nok til full kapasitet. Bluetooth / trådløs tilkobling mellom kontrolleren og konsollen krever at du har full ladning. Ellers vil strømmen ikke være nok til å etablere tilkoblingen, eller forbindelsen vil slippe hver gang en gang.
Lad opp kontrolleren din til full kapasitet før du plugger den inn eller kobler den trådløst til. Du kan også prøve å koble kontrolleren til en annen PS4, og prøv å koble den til din. På denne måten vil du kunne diagnostisere og være sikker på at problemet ikke er med kontrolleren, og det fungerer som forventet. I mange tilfeller kan du kombinere løsning 1 og 2 for å få optimale resultater.
Løsning 3: Kontroller tilkoblinger og PS4-kontrolleren
En annen ting å sørge for før vi fortsetter er å sjekke om kontrolleren din faktisk fungerer riktig, og det er ingen maskinvarefeil. Du kan kontrollere om kontrolleren virkelig fungerer ved å koble den til / koble den til en annen PS4-enhet.
PRO TIPS: Hvis problemet er med datamaskinen eller en bærbar PC / notatbok, bør du prøve å bruke Reimage Plus-programvaren som kan skanne arkiver og erstatte skadede og manglende filer. Dette fungerer i de fleste tilfeller der problemet er oppstått på grunn av systemkorrupsjon. Du kan laste ned Reimage Plus ved å klikke herHvis det ikke virker, må du kontrollere at alle kablene er koblet til og at det ikke finnes noen løse ender. Videre kan du også åpne baksiden av PS4-kontrolleren din hvis den ikke kobler seg til den andre PS4 også, og se om den interne kabelen som er koblet til USB-uttaket, er riktig tilkoblet. Disse leddene er svært følsomme og kan bli forstyrret dersom regulatoren brukes ofte eller opplever et fall.
Løsning 4: Konfigurere innstillinger for tilkobling med PC (damp)
Hvis du prøver å koble kontrolleren med damp og det ikke virker, kan du prøve å utføre noen nødvendige kontroller og endre noen innstillinger på damp. Selv om kontrollerne støttes på datamaskiner, er det en helt annen historie å bruke dem på.
- Koble kontrollerne med datamaskinen riktig med Bluetooth.
- Når den er koblet til, trykker du på Windows + R, skriver glede. cpl og trykk Enter. Kontroller at kontrollerne som er tilkoblet, har status OK . Dette betyr at kontrollerne er riktig tilkoblet og fungerer OK.
- Start Steam-klienten. Klikk Steam og klikk deretter Innstillinger. Trykk Controller fra venstre navigasjonsrute og klikk på General controller settings .
- Fjern merket for alle alternativene, unntatt Generic Gamepad Configuration-støtte .
- Avslutt dampen riktig etter å ha lukket den fra oppgavebehandleren. La det starte på nytt og sjekk om dette ga noen forskjell.
Løsning 5: Tilbakestilling av kontrolleren
Hvis alle de ovennevnte metodene ikke fungerer, kan du gå videre og tilbakestille PS4-kontrolleren. Dette vil tvinge kontrolleren til å bli tilbakestilt til fabrikkinnstillingene og vil i hovedsak glemme alle konsollene som den hadde vært forbundet med. Vær oppmerksom på at eventuelle tilleggsinnstillinger som ble gjort på kontrolleren, vil også gå tapt.
- Ta en liten pinne eller pin-lignende gjenstand og trykk knappen tilstede bak kontrolleren rett ved siden av skruen.
- Fortsett å trykke på knappen i noen sekunder før du slipper den. Koble kontrolleren tilbake til konsollen, og kontroller om dette løste problemet.
I tillegg til de ovennevnte løsningene kan du også prøve:
- Gå til Innstillinger og deretter Bluetooth-enheter (hvis du har koblet til Bluetooth).
- Hold nå PS-knappen og deleknappen tilstede på kontrolleren. Nå blinker kontrolleren og går inn i paringsmodusen.
- Plugg PS4-kontrolleren inn med en USB-kabel . Velg nå den nye enheten som dukker opp og registrer denne enheten.
PRO TIPS: Hvis problemet er med datamaskinen eller en bærbar PC / notatbok, bør du prøve å bruke Reimage Plus-programvaren som kan skanne arkiver og erstatte skadede og manglende filer. Dette fungerer i de fleste tilfeller der problemet er oppstått på grunn av systemkorrupsjon. Du kan laste ned Reimage Plus ved å klikke her