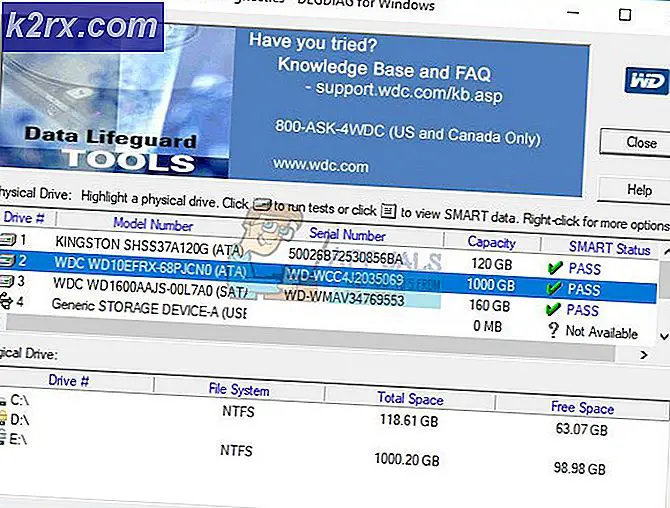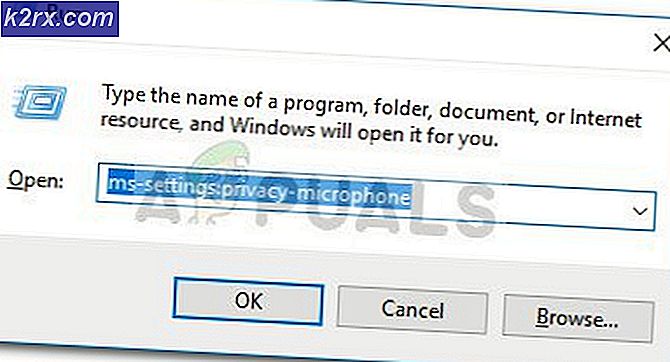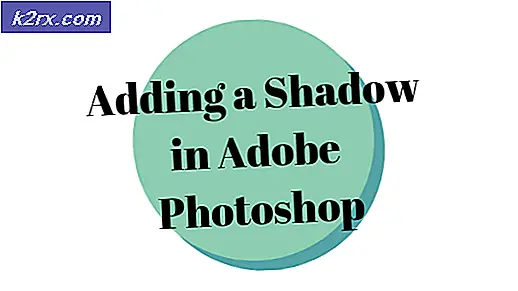Løs: Din profil kunne ikke åpnes riktig
Du kan oppleve feilmeldingen 'Din profil kan ikke åpnes riktig' i Google Chrome når nettleseren ikke laster inn profilen din riktig. Chrome har muligheten til å ha forskjellige profiler i det, slik at forskjellige brukere kan lagre passord og brukerinformasjon. Hvis Chrome ikke laster inn profilen din korrekt, kan du oppleve denne meldingen, enten ved å starte nettleseren eller mellom øktene dine.
Vi har listet opp en rekke forskjellige løsninger. Prøv å sikkerhetskopiere brukerdataprofilen din før du starter feilsøkingen.
Løsning 1: Sletting av webdata
Når du surfer på Internett, sparer Chrome noe av informasjonen for å huske preferanser eller tjene deg bedre i fremtiden. Denne webdata inkluderer en rekke data og kan bedre diskuteres i et annet emne. Hva du kan gjøre er å fjerne webdataene og se om dette gjør feilmeldingen gå vekk.
- Trykk på Windows + E for å starte File Explorer og navigere til følgende katalog:
C: \ Brukere \ brukernavn \ AppData \ Local \ Google \ Chrome \ Brukerdata \ Standard \
Her blir teksten ' brukernavn ' erstattet av ditt unike brukernavn på datamaskinen din. I dette tilfellet er 'Strix' navnet brukt.
- En gang i den nødvendige katalogen, søk etter filer som starter med ' Web Data '. Velg alle dem og slett .
- Start Chrome på nytt og se om feilen fortsatt varer. Hvis det gjør det, start datamaskinen på nytt og sjekk på nytt.
Løsning 2: Fjerne AVG SafeGuard-verktøylinjen
Det var mange rapporter at verktøylinjen " AVG SafeGuard Toolbar " forårsaket feilmeldingen, og det var på grunn av dette, kunne brukerprofilen ikke lastes inn. Denne verktøylinjen er kjent som en nettleserkapsler på internett, og selv om det ikke kan vise skadelige egenskaper, er det kjent å endre nettleserens innstillinger og få røttene dypt i operativsystemet. Du bør fjerne dette programmet og se om dette gjør trikset.
Hvis du har problemer med å avinstallere programmet fra denne menyen, kan du se på plasseringen \ windows \ system32 \ drivers \ avgtpx64.sys. Du kan manuelt fjerne filen herfra. Det er også AVG-fjerningsprogramvare på AVGs offisielle nettside som hjelper til med å fjerne programvaren fra datamaskinen. Du kan også bruke verktøyet hvis begge metoder for fjerning mislykkes for deg.
- Trykk på Windows + R, skriv appwiz. cpl i dialogboksen og trykk på Enter.
- Alle programmene som er installert på datamaskinen, blir oppført her. Søk etter verktøylinjen, høyreklikk på den og velg Avinstaller .
- Start datamaskinen på nytt etter å ha gjort endringene, og se om dette løser problemet.
Løsning 3: Fjerner gjeldende bruker
Hvis begge metodene ikke gir resultater, kan du fjerne den gjeldende brukeren og prøve å starte Chrome på nytt. Dette vil i sin tur fjerne den nåværende brukeren fra Chrome's laste opp filer og forårsake at Chrome starter med standardkonfigurasjoner. Hvis denne metoden ikke virker, vil vi deretter slette brukermappen manuelt.
- Åpne Chrome, velg alternativene (tre punkter) og klikk på Innstillinger .
- Se din nåværende profil og klikk på Logg ut .
- Start Chrome-nettleseren på nytt og sjekk om feilmeldingen gikk bort.
Tips: Hvis denne metoden ikke fungerer for deg, må du sjekke om versjonen av nettleseren har muligheten til å slette denne brukeren. Hvis det gjør det, slett brukeren og opprett en ny.
Løsning 4: Slette brukermappe og opprette ny
Hvis alle metodene ovenfor ikke virker, kan vi prøve å slette brukermappen i innstillingene dine. Denne mappen heter vanligvis som «Standard» og inneholder alle standard konfigurasjonene til brukerprofilen din. I stedet for å faktisk slette mappen, kan du omdøpe mappen eller flytte den til en annen katalog hvis noe går galt.
- Trykk på Windows + E for å starte Windows Utforsker og naviger til følgende katalog:
C: \ Brukere \ Brukernavn \ AppData \ Local \ Google \ Chrome \ Brukerdata \ Standard
Her blir teksten ' brukernavn ' erstattet av ditt unike brukernavn på datamaskinen din. I dette tilfellet er 'Strix' navnet brukt.
- Opprett nå en ny mappe som heter som standard . Pass på at du navngir mappen som standard, eller det vil være problemer.
- Start nå datamaskinen på nytt og start Chrome. Sjekk om du kan laste nettleseren uten feil.
PRO TIPS: Hvis problemet er med datamaskinen eller en bærbar PC / notatbok, bør du prøve å bruke Reimage Plus-programvaren som kan skanne arkiver og erstatte skadede og manglende filer. Dette fungerer i de fleste tilfeller der problemet er oppstått på grunn av systemkorrupsjon. Du kan laste ned Reimage Plus ved å klikke her