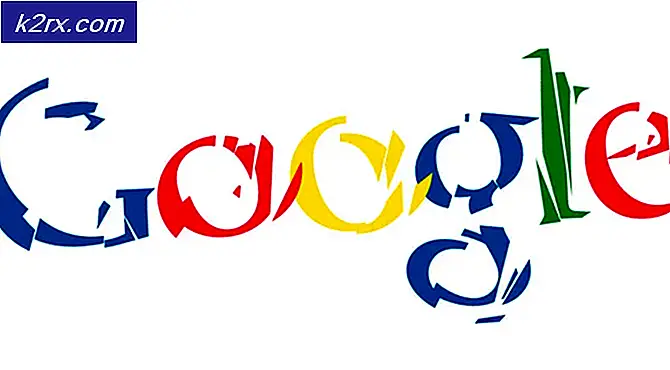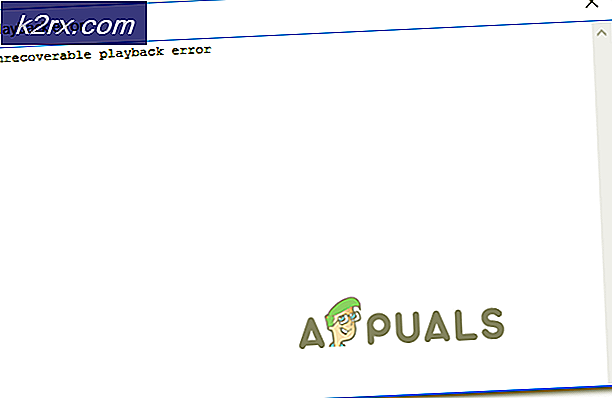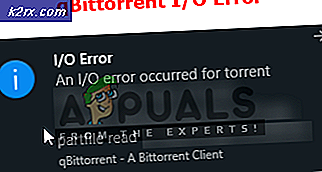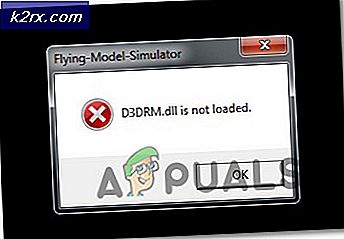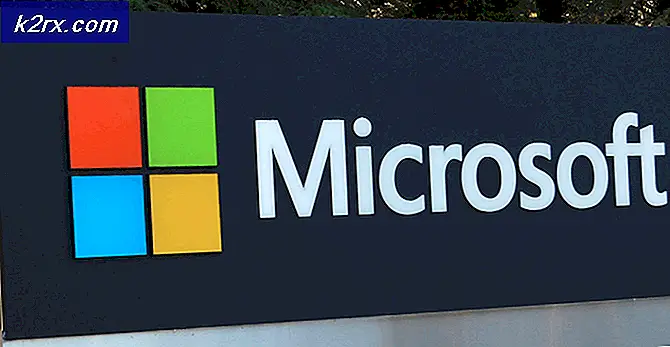Fix: Steam vil ikke gå online
Noen ganger når du starter Steam, kan brukere oppleve en feil som sier at de ikke kan koble til Steam-nettverket, samtidig som de får muligheten til å enten starte i offline modus eller avslutte. Det kan være mange grunner som kan føre til dette problemet. Noen ganger går noen Steam-servere offline; i så fall er det ikke noe du kan gjøre på din side, i stedet for å vente på at de skal gå på nettet igjen. Du kan sjekke statusen til Steam-serveren enkelt og dobbeltsjekke om det er deres problem eller ditt.
I tilfelle deres server er online, må problemet være på slutten. Du kan starte feilsøking ved å følge løsningen som er oppført nedenfor.
Løsning 1: Legge til -tap til Steam-snarveien
Denne metoden virket for flertallet av folket. Den manipulerer snarveien til damp og legger til en kommandolinjeparameter i egenskapene.
- Finn Steam-klienten din. Standardplasseringen er C: / Program Files (x86) / Steam.
- Opprett en snarvei med damp i samme katalog.
- Klikk på ' Egenskaper ' og gå over til kategorien ' Generelt '.
- I dialogboksen Target legger du til ' -tcp ' på slutten. Det endelige resultatet ser ut som dette C: \ Program Files (x86) \ Steam \ Steam.exe-tcp
- Åpne oppgavebehandling og avslutt alle Steam-prosesser.
- Åpne Steam ved hjelp av snarveien
Løsning 2: Fjerne nedlastingsbufferen
Å rydde Steam-nedlastingsbufferen kan løse problemer som kan føre til at en ikke svarer / kobler klient. Denne prosessen påvirker ikke dine nåværende spill. Du trenger bare å logge på nytt. Ikke bruk denne løsningen hvis du ikke har de riktige påloggingsinformasjonen din.
- Åpne Steam-klienten din og naviger til Innstillinger. Dette er plassert i øverste venstre meny.
- Finn nedlastinger i Innstillinger-panelet.
- Klikk på Clear Clear Cache . Klikk OK for å bekrefte valget ditt, og etter en stund vil Steam be om innloggingsinformasjon.
- Etter å ha logget på igjen, starter Steam som forventet.
Løsning 3: Endre Internett-innstillingene
Noen ganger kan datamaskinen markere dampforbindelse som usikre; og dermed koble forbindelsen mellom deg og serveren. Du kan deaktivere beskyttelsesmodusen med utforskeren. En trinnvis veiledning er oppført nedenfor.
- Åpne " Nettverks- og delingssenter " ved å høyreklikke på forbindelsen på sidepanelet eller gjennom kontrollpanelet.
- Klikk på ' Internet Options ' i nederste venstre hjørne av vinduet.
- Velg kategorien " Avansert " og bla ned " Sikkerhetslistene ".
- Fjern merket for " Aktiver utvidet beskyttet modus ".
- Start datamaskinen på nytt og start Steam. Hvis Windows blokkerte Steams tilgang til internett via denne funksjonen, vil du være god til å gå.
Løsning 4: Starte damp i sikker modus med nettverk.
Før du tar i bruk flere tekniske metoder, kan du prøve å kjøre PCen i sikker modus (med nettverk) og prøve å starte Steam.
PRO TIPS: Hvis problemet er med datamaskinen eller en bærbar PC / notatbok, bør du prøve å bruke Reimage Plus-programvaren som kan skanne arkiver og erstatte skadede og manglende filer. Dette fungerer i de fleste tilfeller der problemet er oppstått på grunn av systemkorrupsjon. Du kan laste ned Reimage Plus ved å klikke her- Få datamaskinen til sikker modus ved å velge fra forskjellige forskjellige tilgjengelige alternativer. Velg ' Aktiver sikker modus med nettverk '. Du kan lære hvordan du får PCen til sikker modus herfra. Hvis du kjører Windows 7, trykker du på F8 ved oppstart av PCen, og du vil bli sendt til et lignende vindu der du kan velge ønsket alternativ.
- Åpne damp og prøv å oppdatere / installere den igjen. Denne metoden bør fjerne alle hindringer (hvis noen) som din damp kan oppleve mens du starter.
Løsning 5: Slette Temp-mappen fra Windows
Noen ganger kobler Steam ikke til hvis det er en oppdatering i kø, og det er ikke nok plass på disken for at den skal fortsette. Hva du kan gjøre er å slette Temp-mappen fra harddisken din, som inneholder filer som ikke er nødvendig.
- Bruk søkefeltet på Windows Start-menyen og skriv inn ' % temp% '. Klikk på mappen som kommer i søket.
- Slett alle filene. Vær oppmerksom på at Windows ikke lar deg slette filene og mappene som fortsatt er i bruk. Ikke vær redd. Nå ville nok plass være blitt frigjort for at Steam skulle starte. Hvis problemet vedvarer, kan du prøve å slette uønskede filer og mapper fra skrivebordet ditt, og prøv igjen.
Løsning 6: Tilbakestille Winsock
Vi kan prøve å tilbakestille Winsock før du anvender å installere Steam igjen.
- På søkefeltet i startmenyen, skriv inn ' cmd '.
- Åpne kommandoprogrammet og skriv inn ' netsh winsock reset catalog '. Henrette
- Skriv ' netsh int ip reset reset.log '. Kjør kommandoen.
- Start datamaskinen på nytt og prøv å starte Steam igjen.
Løsning 7: Omdøpe ClientRegistry.blob
Hvis de små feilsøkingsmetodene ikke virker for deg, kan vi prøve en annen metode før du benytter deg av å slette noen filer og mapper og oppdatere Steam.
- Gå helt ut av damp og avslutt alle oppgaver som nevnt i løsningen ovenfor.
- Bla til din dampkatalog. Standardinnstillingen er C: \ Program Files \ Steam
- Finn ' ClientRegistry.blob '.
- Gi nytt navn til filen til ' ClientRegistry.blob '.
- Start på nytt damp og la filen gjenopprettes.
- Forhåpentligvis vil kunden din kjøre som forventet. Hvis det fremdeles ikke virker, følg trinnene nedenfor.
- Bla tilbake til din dampkatalog.
- Finn ' Steamerrorreporter.exe '.
- Kjør programmet og gjenstart Steam.
Løsning 8: Installere damp igjen
Hvis alle de andre feiler, kan vi prøve å installere Steam på nytt. Ta alltid god tid uten avbrudd før du benytter denne metoden.
- Først av alt, finn din Steam-katalog. Standardplasseringen er C: / Program Files (x86) / Steam.
- Finn følgende filer / mappe som er til stede i katalogen.
SteamApps - Folder
Steam.exe -applikasjon
- Slett alle filene og mappene bortsett fra de som er nevnt ovenfor.
- Start datamaskinen på nytt og start Damp med administrative rettigheter. Steam vil begynne å oppdatere seg selv for å erstatte de manglende filene. Forhåpentligvis, etter ferdigstillelse, vil det fungere som forventet.
PRO TIPS: Hvis problemet er med datamaskinen eller en bærbar PC / notatbok, bør du prøve å bruke Reimage Plus-programvaren som kan skanne arkiver og erstatte skadede og manglende filer. Dette fungerer i de fleste tilfeller der problemet er oppstått på grunn av systemkorrupsjon. Du kan laste ned Reimage Plus ved å klikke her