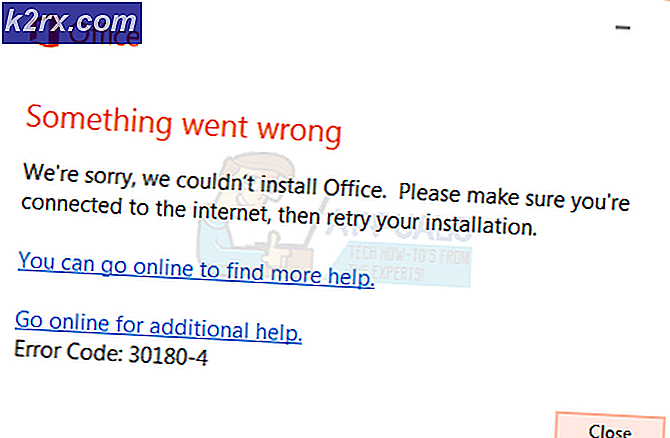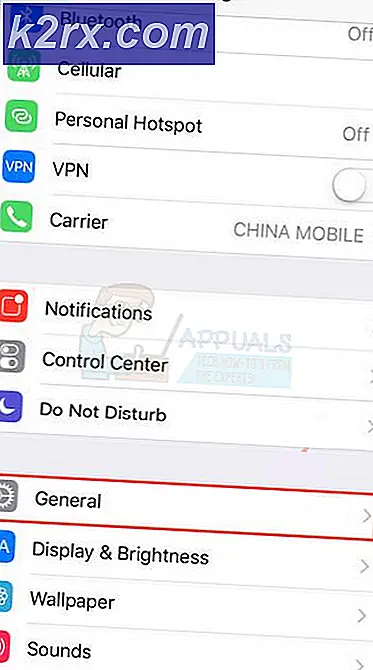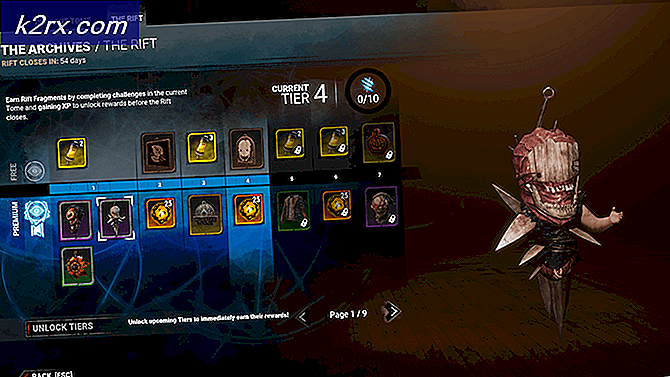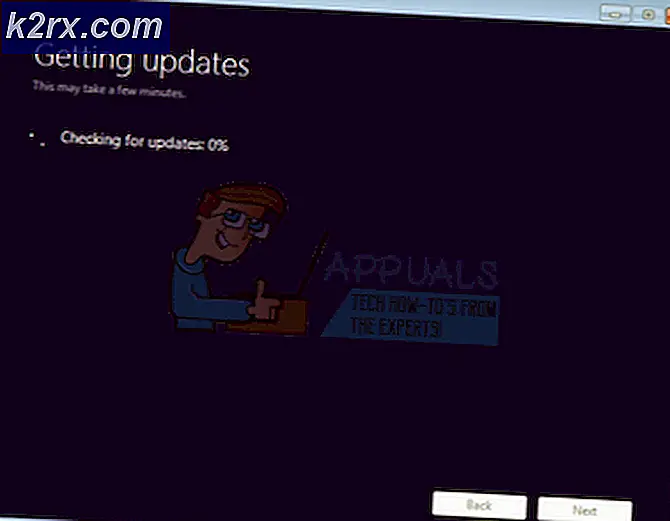Fiks: Windows 7 Blå skjermfeil halmacpi.dll, ntkrnlpa.exe, tcp.sys
Hvis du noen gang har møtt den blå skjermfeilen, kan du være klar over det faktum hvor frustrerende opplevelse det er. Vanligvis er det kjent som (BSOD), feilen oppstår på grunn av maskinvare eller driverrelaterte feil som kan skape en alvorlig innvirkning på Windows.
For å fikse den blå skjermfeilen på Windows 7, må du sjekke vanlige årsaker til BSOD som Ram og drivere. For å løse problemet kan du installere den feilaktige driveren på nytt, rydde opp harddisken, kjøre virus og registersøk, og utføre andre reparasjoner. Du kan vedta en av de nedenfor nevnte metodene for å kvitte seg med blå skjermfeil.
PRO TIPS: Hvis problemet er med datamaskinen eller en bærbar PC / notatbok, bør du prøve å bruke Reimage Plus-programvaren som kan skanne arkiver og erstatte skadede og manglende filer. Dette fungerer i de fleste tilfeller der problemet er oppstått på grunn av systemkorrupsjon. Du kan laste ned Reimage Plus ved å klikke herMetode 1: Bruk Driver Verifier til å finne feil driver (e) og fikse dem
- Aktiver Driver Verifier ved å klikke på Start orb, åpne cmd og filer boksen, høyreklikk på cmd og velg Kjør som administrator
- I kommandoprompt skriv verifier / standard / alle . Ikke glem å gi plass mellom verifikatoren og / standard og / alle.
- Start systemet på nytt og hold det i gang til det kommer ned.
- Lag en liste over feil driverne, og last ned og installer den nyeste versjonen av disse.
- Like etter at du har installert nye drivere, starter du datamaskinen i sikker modus. Slå av datamaskinen, trykk på strømknappen og trykk umiddelbart på F8-tasten. Du vil motta avanserte oppstartsmuligheter.
- Naviger til Sikker modus i Avanserte oppstartsalternativer, og trykk på Enter. Dette vil starte datamaskinen din i den forhøyede kommandoprompt.
- Deaktiver driververifiseringen ved å skrive verifikator / tilbakestill i kommandoprompt.
- Skriv Avslutt i kommandoprompt, og sett deretter inn enheten igjen, og du får ikke blå skjermfeil på datamaskinen.
Metode 2: Kjør programvare for skadelig programvare, virus og register
Utfør skadelig programvare, virus og register skanning, mens du holder datamaskinen i sikker modus. Dette er den foretrukne tiden for å kjøre disse appene som alle virus som prøver å deaktivere dem, blir vanligvis deaktivert i denne modusen. En annen nyttig skanning som trenger å adressere er merkelig registeroppføringer. En sterkt anbefalt åpen kildekode app som folk bruker til å sjekke registret for eventuelle kjente problemer er Little Registry Cleaner; Du kan bruke denne appen til å løse problemet ditt på best mulig måte.
Metode 3: Velg systemgjenoppretting
Hvis begge metodene som nevnt ovenfor ikke virker for deg, er det bedre å velge å gjenopprette systemet. Åpne CP (Kontrollpanel), og gå deretter til Sikkerhet og system, se etter sikkerhetskopiering og gjenoppretting, og velg Gjenopprett systeminnstillinger for datamaskinen.
Følg instruksjonene, etter at du har valgt et gyldig gjenopprettingspunkt fra listen. Kontroller at du gjenoppretter et system til en dato hvor datamaskinen din kjørte bra. Til slutt, hvis det ikke fungerer for deg, må du se på harddisken for å løse problemet.
En datamaskin som fungerer perfekt kan føre til blå skjermfeil bare fordi en feil maskinvare eller programvare installert i den. Hvis datamaskinen gjenspeiler blå skjermfeil en gang i mellom, er ingenting noe alvorlig. Men hvis du får det ofte, bør du prøve en av de nevnte metodene for å løse problemet så snart som mulig.
PRO TIPS: Hvis problemet er med datamaskinen eller en bærbar PC / notatbok, bør du prøve å bruke Reimage Plus-programvaren som kan skanne arkiver og erstatte skadede og manglende filer. Dette fungerer i de fleste tilfeller der problemet er oppstått på grunn av systemkorrupsjon. Du kan laste ned Reimage Plus ved å klikke her