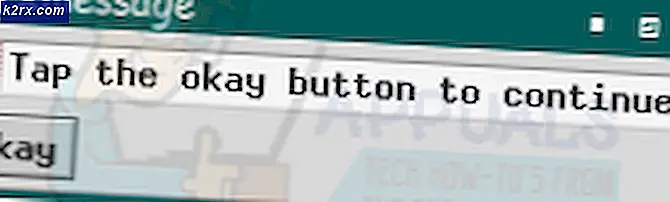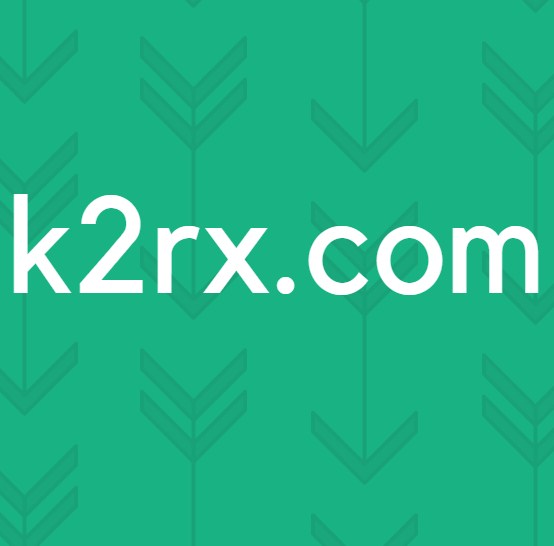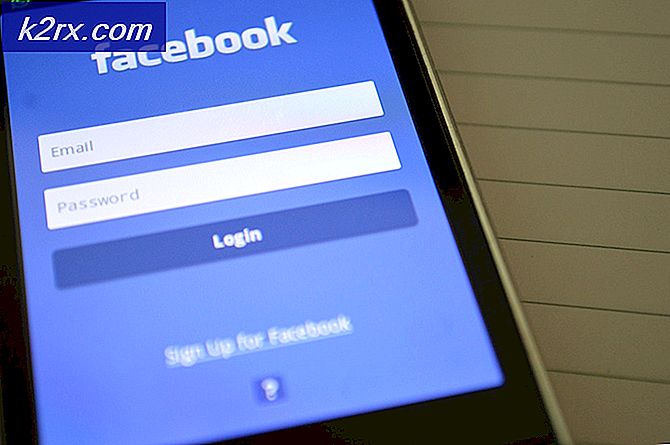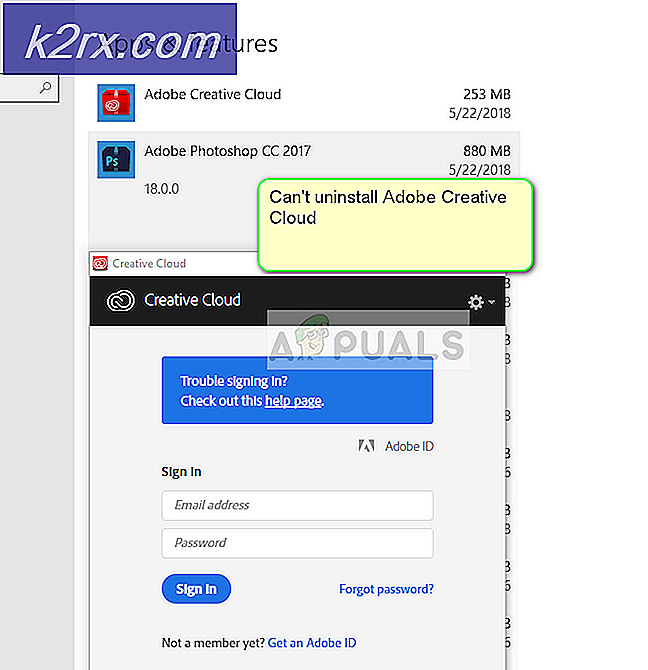Fiks: Hurtig tilgangsmeny fungerer ikke på Windows 10
Noen brukere har rapportert at Quick Acces- funksjonen til Windows 10 har plutselig blitt ubrukelig på Windows 10. Mens noen brukere rapporterer at dette problemet oppstod umiddelbart etter at de var ferdig med å installere Creators Update, har andre brukere ikke funnet noen tilsynelatende utløser for utgave.
Symptomene på dette bestemte problemet er forsvinningen av tilgangspunkter fra Hurtig tilgang-menyen i Filutforsker. Enda flere berørte brukere rapporterer at de også mistet muligheten til å pinse noe på Quick Acess- menyen. De fleste brukere rapporterer at klikke på Hurtig tilgang-menyen for å utvide det vil returnere en parameter er feil feil. Andre brukere rapporterer at det å utvide Hurtig tilgang-menyen utløser en uspesifisert feil, eller at hurtigmenyen i navigasjonsruten er helt tom.
Hvis du for tiden sliter med de samme symptomene, er denne artikkelen akkurat det du leter etter. Nedenfor har du en samling metoder som andre brukere har brukt til å løse problemet og fikse hurtigmenyen. Vennligst følg metodene nedenfor i rekkefølge til du møter en løsning som løser problemet i ditt spesielle scenario. La oss begynne!
Metode 1: Fjerner innholdet i AutomaticDestinations og CustomDestination
Den mest populære løsningen som er i stand til å løse et problem med Hurtig tilgang-menyen, er å tømme innholdet i to mapper: AutomaticDestinations og CustomDestination . Tilsynelatende holder disse to mappene butikkdatafiler som er ansvarlige for å opprettholde Hurtig tilgang-menyen. I så fall er slettingen av innholdet i AutomaticDestinations og CustomDestination det samme som å gjenopprette hurtigmenyen.
Du har to forskjellige måter å rydde innholdet i AutomaticDestinations og CustomDestination. Enten du blar til de to stedene manuelt, eller du bruker en forhøyet ledetekst.
Hvis du ønsker å bla til stedet manuelt, er det en rask guide gjennom hele greia:
Merk: Hvis du leter etter en raskere (men mer teknisk måte) å fjerne innholdet i de to mappene, hopper du direkte til den andre guiden.
- Åpne File Explorer og klikk på Vis-fanen i båndet øverst. Deretter må du kontrollere at boksen som er knyttet til Skjulte elementer, er merket.
- Lim inn følgende sted i navigeringslinjen og trykk Enter for å navigere til plasseringen av mappen AutomaticDestinations :
% AppData% \ Microsoft \ Windows \ siste \ automaticdestinations
- I mappen AutomaticDestinations sletter du hver enkelt fil til du er igjen med en tom mappe.
- Når først den første mappen er tatt vare på, lim inn følgende sted i navigasjonslinjen og trykk Enter for å åpne mappen CustomDestination :
% AppData% \ Microsoft \ Windows \ siste \ customdestinations
- I mappen CustomDestination, trykk Ctrl + A for å velge alt der, og velg Slett (eller trykk Slett-tasten) for å fjerne alt.
- Når alle filene er fjernet fra begge mappene, start datamaskinen på nytt. Ved neste oppstart, åpne File Explore igjen. Du bør oppdage at Hurtig tilgang- menyen har blitt reinitiated og fungerer som den skal.
En annen måte å fjerne innholdet i mappene CustomDestination og AutomaticDestinations er via en forhøyet kommandoprompt. Her er en komplett guide til hvordan du gjør dette:
PRO TIPS: Hvis problemet er med datamaskinen eller en bærbar PC / notatbok, bør du prøve å bruke Reimage Plus-programvaren som kan skanne arkiver og erstatte skadede og manglende filer. Dette fungerer i de fleste tilfeller der problemet er oppstått på grunn av systemkorrupsjon. Du kan laste ned Reimage Plus ved å klikke her- Trykk på Windows-tasten + R for å åpne en Kjør-boks. Deretter skriver du cmd og trykker Ctrl + Shift + Enter og klikker Ja på UAC (User Account Control) for å åpne en forhøyet kommandoprompt.
- I den forhøyede kommandoprompt legger du inn følgende kommandoer i hvilken rekkefølge som helst og trykker på Enter etter hver for å tømme innholdet automatisk:
del / F / Q% APPDATA% \ Microsoft \ Windows \ Nylig \ AutomaticDestinations \ *
del / F / Q% APPDATA% \ Microsoft \ Windows \ Nylig \ CustomDestinations \ *
- Lukk opphevet kommandoprompt og start datamaskinen på nytt. Ved neste oppstart, se om Quick Access-menyen har blitt reinitiated og du kan bruke den riktig.
Hvis du fortsatt støter på problemer med Hurtig tilgang-menyen, flytter du ned til Metode 2 .
Metode 2: Fjerne personvernalternativer
Hvis den første metoden var en byste, kan du følge eksemplet til andre brukere som har klart å løse problemet ved å rydde cache for personvernsalternativer for File Explorer. Brukere i en lignende situasjon har klart å løse problemet etter å ha ryddet Personvern-hurtigbufferen og endret noen andre innstillinger
Her er en rask veiledning for å slette alternativet Cache for filutforsker for å tilbakestille Hurtig tilgang-menyen:
- Åpne File Explorer og gå til File> Options for å åpne skjermbildet Mappevalg .
- Innvendige mappealternativer, gå til kategorien Generelt og aktiver avmerkingsboksene som er knyttet til Vis nylig brukte filer i Hurtig tilgang og Vis ofte brukte mapper i Hurtig tilgang under Personvern.
- Når de to boksene er aktiverte, klikker du på Tøm under Personvern .
- Lukk File Explorer og start datamaskinen på nytt. Ved neste oppstart bør du oppdage at Quick Acess-menyen fungerer riktig igjen.
PRO TIPS: Hvis problemet er med datamaskinen eller en bærbar PC / notatbok, bør du prøve å bruke Reimage Plus-programvaren som kan skanne arkiver og erstatte skadede og manglende filer. Dette fungerer i de fleste tilfeller der problemet er oppstått på grunn av systemkorrupsjon. Du kan laste ned Reimage Plus ved å klikke her