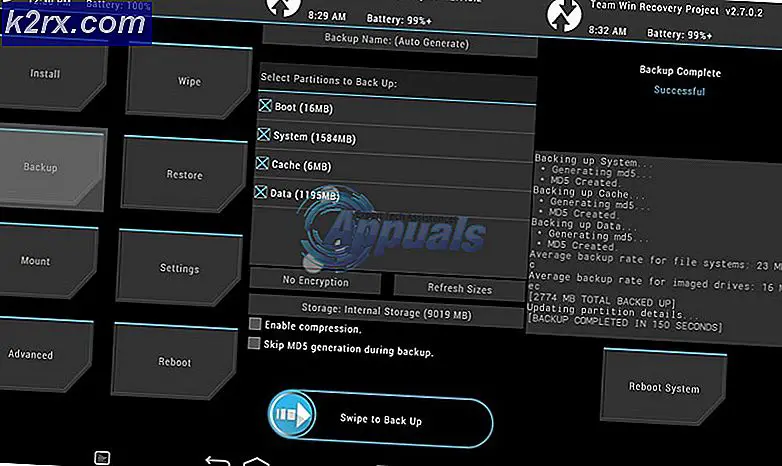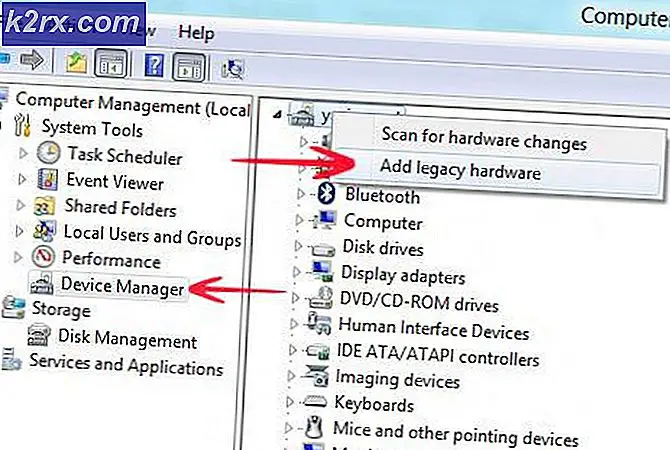Hvordan fikse zoomfeilkode 1132?
Zoom har hatt en økning i bruken siden starten av dette året da folk begynte å jobbe hjemmefra. Applikasjonen fikk sin popularitet på grunn av funksjonene til videokonferanser som tillot folk å jobbe hjemmefra. Et av problemene folk møter når de bruker Zoom-applikasjonen på skrivebordet, er feilkoden 1132. Feilkoden ledsages av feilmeldingen “En ukjent feil oppstod“. Denne feilmeldingen vises når brukere prøver å delta i et møte gjennom Zoom-applikasjonen.
Som det viser seg, inneholder feildialogboksen et forsøk på en nettleserknapp som lar dem delta i møtet i nettleseren. I noen tilfeller kan ikke brukerne engang delta i møtet i nettleseren sin. En av grunnene til at problemet kan oppstå, skyldes svartelisten til Zoom-plattformen. Vi vil diskutere årsakene til nevnte problem mer detaljert nedenfor. Så uten videre, la oss komme i gang.
Nå som vi har gått gjennom mulige årsaker til problemet, vil vi gå gjennom de forskjellige metodene du kan bruke for å få problemet løst. La oss komme i gang.
Metode 1: Oppdater zoom
Det første du bør når du får feilmeldingen, er å sørge for at Zoom-installasjonen din er oppdatert. Som vi har nevnt ovenfor, var problemet forårsaket av en feil i en build av desktop-appen som forhindret brukere fra å delta i et møte. Derfor må du bare oppdatere søknaden din og se om det løser problemet. For å gjøre dette, følg instruksjonene nedenfor:
- Først av alt, åpne opp Zoom skrivebordsprogrammet og logge på kontoen din.
- Når du har logget på, klikker du på profilbildet ditt og deretter på Se etter oppdateringer alternativ fra rullegardinmenyen.
- Hvis det er en oppdatering tilgjengelig, vil Zoom laste ned oppdateringen og deretter installere den på systemet ditt.
- Vent til prosessen er fullført, og prøv å bli med på et møte for å se om problemet er løst.
Metode 2: Opprett ny Windows-konto
Hvis applikasjonen din allerede er oppdatert, eller oppdateringen ikke løser problemet, kan du ganske enkelt opprette en ny Windows-brukerkonto og deretter prøve å bruke applikasjonen fra det. Dette har fungert for nesten alle andre brukere som møtte dette problemet, og det burde mest sannsynlig fungere for deg. I tillegg til det vil vi inkludere et pent triks som lar deg kjøre applikasjonen som en annen bruker enn den opprinnelige brukerkontoen din. Dette betyr at du ikke trenger å bytte til en annen brukerkonto hver gang du ønsker å bruke skrivebordsprogrammet. For å gjøre dette, følg instruksjonene nedenfor:
- Først og fremst må du avinstallere Zoom helt fra din nåværende brukerkonto. For å gjøre dette, åpne opp Startmeny.
- I Start-menyen, søk etter Kontrollpanel og åpne den deretter.
- Klikk på Kontrollpanel Avinstaller et program alternativ under Programmer og funksjoner.
- Dette vil føre til en liste over installerte applikasjoner på systemet ditt. Fra listen dobbeltklikker du på Zoom og følger deretter instruksjonene for å fjerne Zoom fra systemet.
- Når du har gjort det, må du opprette en ny brukerkonto. For å gjøre dette, åpne opp Kontrollpanel igjen og klikk på “Endre kontotype”Alternativ under Brukerkontoer.
- Klikk deretter på Legg til en ny bruker i PC-innstillinger alternativ. Dette åpner vinduet Innstillinger.
- Klikk på Legg til noen andre til denne PC-en og følg deretter instruksjonene for å legge til en ny brukerkonto.
- Når du har opprettet en ny brukerkonto, start systemet på nytt. Når systemet starter opp, logg inn på den nye brukerkontoen og last ned Zoom desktop-klienten fra deres offisielle nettside.
- Installer applikasjonen og logg deretter på kontoen din. Se om det løser problemet.
- Hvis problemet er løst, oppretter du en ny tekstdokumentfil og åpner den.
- Lim inn følgende i tekstdokumentet:
runas / bruker: BRUKERNAVN “PathToZoom” UserPassword
- Sørg for å bytte ut BRUKERNAVN og Bruker passord med legitimasjonen til den nye brukerkontoen. Gi også stien til Zoom.exe filen i stedet for PathToZoom.
- Lagre deretter filen som en .flaggermus fil. Når du har gjort det, kan du utføre dette batch-skriptet for å kjøre Zoom-applikasjonen som en annen bruker enn den opprinnelige brukerkontoen. Dette vil spare deg for arbeidet med å endre brukerkontoen.
Metode 3: Endre Windows-brannmurinnstillinger
Som det viser seg kan problemet i noen scenarier også skyldes din Windows brannmur innstillinger som hindrer den fra å opprette en forbindelse. I et slikt tilfelle kan du enkelt løse dette ved å endre brannmurinnstillingene for Zoom. For å gjøre dette, følg instruksjonene nedenfor:
- Først av alt, åpne opp Startmeny og søk etter Windows Defender-brannmur.
- Åpne den og klikk deretter på Avansert innstillinger alternativet på venstre side.
- I det nye vinduet som vises, klikker du på Innkommende regler alternativ.
- Fra listen over regler dobbeltklikker du på hver zoomregel og bytter til Protokoller og porter fanen.
- Der, endre Protokolltype til Noen.
- Når du har gjort det, klikker du på Søke om og deretter slå OK.
- Lukk Zoom og åpne den igjen. Se om det løser problemet.