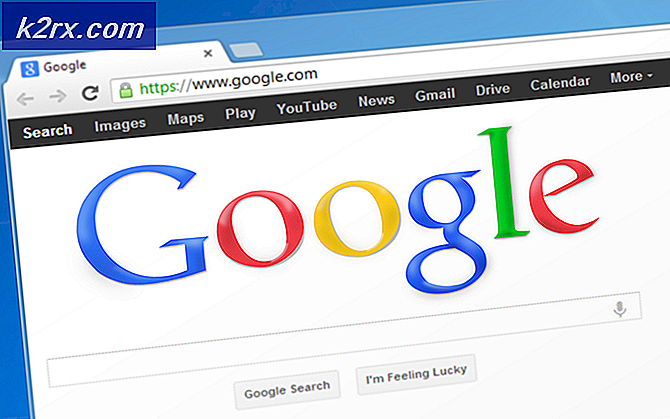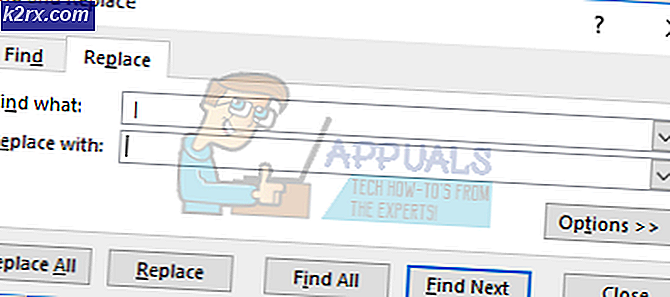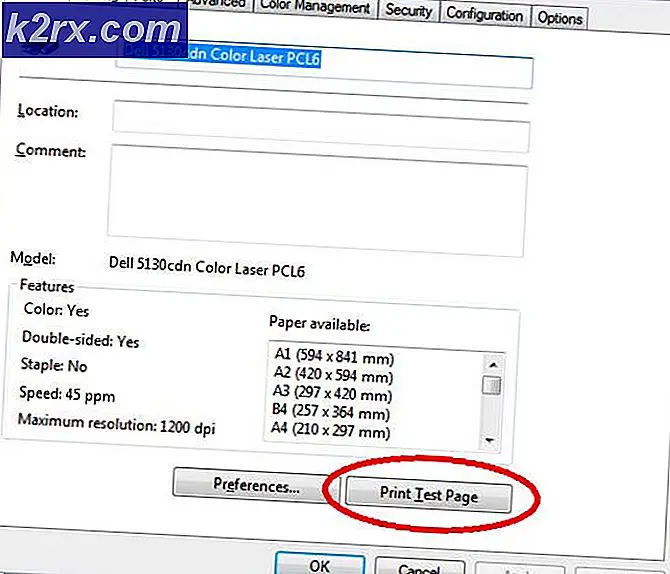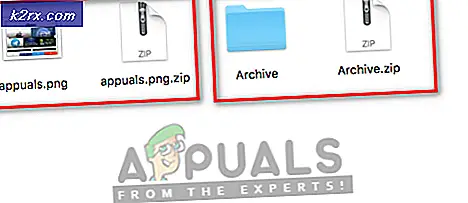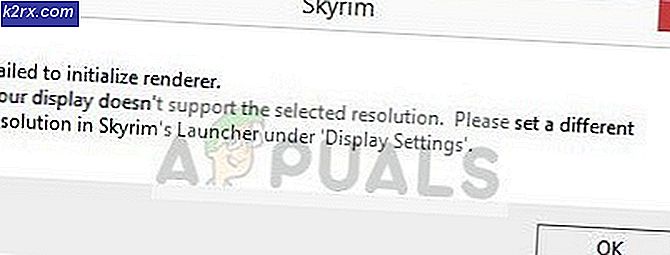Hvordan fikse Mac kan ikke koble til iCloud?
Mac tilbyr mye mer funksjonalitet når du har koblet den til iCloud. Uten iCloud er det så mange grunnleggende funksjoner som du ikke kan bruke som FaceTime, iMessage, iCloud Drive og mange flere. I noen tilfeller, når brukere prøver å logge på iCloud-kontoen sin, blir de kastet "Denne Mac-en kan ikke koble til iCloud på grunn av et problem med e-postadressen" feilmelding. Videre tar feilmeldingen dem til iCloud-preferansevinduet, der selv om noen klarer å logge inn på kontoen sin, for andre, forblir problemet det samme.
I stedet for den tidligere oppgitte feilmeldingen, vises de bare en “En ukjent feil oppstod" feilmelding. Nå kan det være veldig kjedelig og vanskelig å løse en feil som sådan, ettersom problemet kan være forårsaket av så mange forskjellige faktorer. Derfor, på grunn av denne grunnen, er det forskjellige måter du faktisk kan løse feilen på, slik at det blir vanskelig å finne den nøyaktige årsaken. Likevel har vi satt sammen en liste over de potensielle årsakene som ofte er synderne bak slike feilmeldinger som vi vil nevne nedenfor. Så uten videre, la oss komme i gang:
Nå som vi har gått gjennom de potensielle årsakene til problemet, la oss gå inn på de forskjellige løsningene du kan implementere for å løse problemet. Som vi har nevnt før, kan dette problemet skyldes mange forskjellige grunner, så sørg for å gå gjennom alle de listede metodene for å få problemet løst raskt.
Metode 1: Avslutt apper og start Mac-en på nytt
I noen av tilfellene kan problemet skyldes programmene du kjører i bakgrunnen. I et slikt tilfelle kan du enkelt løse problemet ved å enten lukke alle applikasjonene som kjører ved å trykke på CMD + Q nøklene. Dette lukker den aktive appen, så du må gjøre det for alle appene. Når du har lukket alle applikasjonene, kan du prøve å logge på igjen for å se om det fungerer.
Hvis det ikke går ut for deg, bør du starte Mac-en på nytt og deretter prøve å logge på når du har logget deg på skrivebordet. Dette har fungert for forskjellige andre brukere, og det kan bare gjøre jobben for deg også.
Metode 2: Slett nøkkelringer
Som det viser seg er nøkkelring i utgangspunktet et passordadministrasjonssystem som er utviklet og implementert av Apple for macOS. Hva den faktisk gjør, lagrer den forskjellige typer data som består av passord, sertifikater, private nøkler og mer. I noen tilfeller kan årsaken til at du ikke er i stand til å logge på iCloud være forårsaket av nøkkelringene som er lagret på din Mac, og du må derfor slette dem. Dette er helt trygt å gjøre og vil ikke få noen konsekvenser.
Før vi begynner, vil dette imidlertid slette alle passordene dine, så det er verdt det å skrive ned passordene du ikke husker. Ellers må du tilbakestille dem senere. Når det er sagt, følg instruksjonene nedenfor for å slette nøkkelringene.
- Først av alt, åpne opp Finder og så gå Gå> Gå til mappe fra menylinjen.
- I dialogboksen som vises, kopier og lim inn ~ / Bibliotek / Nøkkelring / og trykk deretter Enter eller bare klikk Gå.
- I nøkkelring-mappen kan du gjøre to ting. Den ene er å slette alle filene som vil bli kvitt passordene. For det andre kan du bare flytte filene til et annet sted og deretter starte Mac-en på nytt.
- Når du har gjort det, kan du prøve å logge på igjen for å se om problemet er løst.
Metode 3: Kontroller dato og klokkeslett
Å ha feil dato og klokkeslett på Mac-en din kan forårsake flere problemer med online-aktiviteten din. Ofte avviser servere tilkoblinger på grunn av feil dato og klokkeslett. Dette er hva som også kan skje i ditt tilfelle. Hvis klokkeslettet eller datoen din er feil innstilt, må du sørge for å rette dem og prøve på nytt.
For å endre dato og klokkeslett på Mac-en din, bare gå til Apple> Systemvalg> Dato og klokkeslett. Derfra vil du kunne endre innstillingene.
Metode 4: Slett iCloud-konfigurasjonsfiler
En annen ting som kan føre til at problemet vises, kan konfigurasjonsfilene til iCloud på Mac-maskinen din. Som vi har nevnt tidligere, kan konfigurasjonsfilene i noen tilfeller bli skadet på grunn av at du ikke kan logge på iCloud-kontoen din riktig. Dette har blitt rapportert som å fungere av andre brukere som hadde et lignende problem. Følg instruksjonene nedenfor for å slette konfigurasjonsfilene:
- Først av alt, åpne opp Finder og deretter gå til Gå> Gå til mappe fra menylinjen.
- Skriv deretter eller kopier og lim inn i dialogboksen ~ / Bibliotek / Applikasjonsstøtte / iCloud / Kontoer / og klikk deretter på Gå knapp.
- I Kontoer mappen, flytt filene til et annet sted du ønsker. Hvis du har kopiert filene, kan du slett filene i Kontoer-mappen.
- Start deretter Mac-en på nytt og sjekk om problemet er løst.
Metode 4: Fjern merket for iCloud-tjenester
Til slutt, hvis metodene ovenfor ikke fungerer bra for deg, er det en siste ting du kan prøve. Dette vil mest sannsynlig løse problemet ditt. Det ble rapportert av en bruker for at metodene ovenfor ikke gikk ut. Det du må gjøre er å fjerne merket for iCloud-tjenestene fra systeminnstillingene og deretter logge av. Når du har gjort det, logger du deg på igjen, så kan du være god å gå.
For å fjerne merket for tjenestene, gjør du veien til Apple> Systemvalg. Så, i systeminnstillingsvinduet, er det bare å gå til iCloud-innstillinger og du vil kunne se en liste over tilgjengelige tjenester. Fjern merket for dem alle, logg av. Endelig logg på igjen.