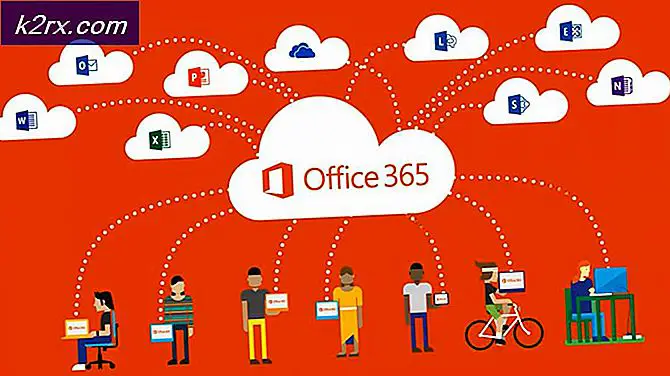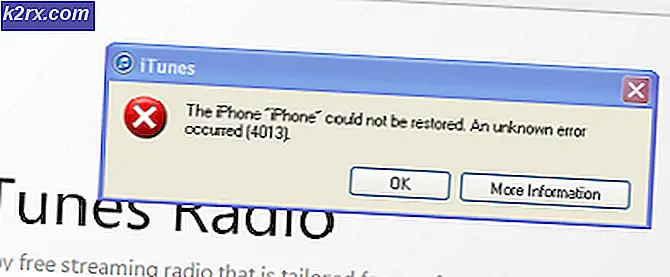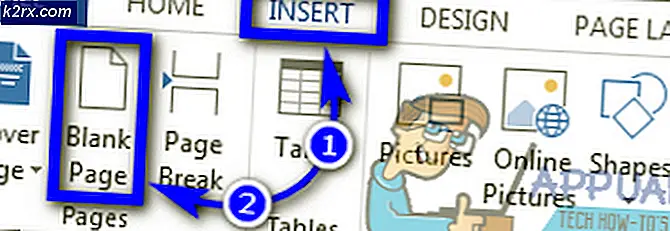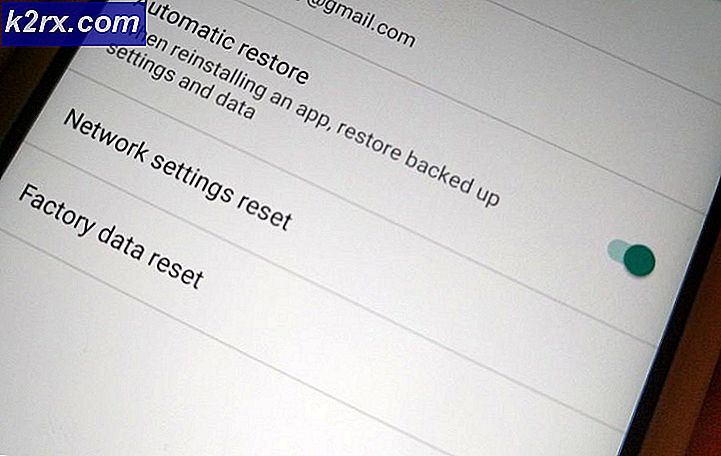Fix: Eksternt skrivebord kan ikke koble til den eksterne datamaskinen av en av disse grunnene
Feilen 'Eksternt skrivebord kan ikke koble til den eksterne datamaskinen av en av disse grunnene'Kan oppstå på grunn av mange årsaker, inkludert feil påloggingsinformasjon, tilkoblingsproblemer eller bruk av HTTP / UDP-protokoll. Feilmeldingen indikerer tre av følgende årsaker:
- Ekstern tilgang til serveren er ikke aktivert
- Den eksterne datamaskinen er slått av
- Den eksterne datamaskinen er ikke tilgjengelig i nettverket
Eksternt skrivebord er en veldig praktisk funksjon som lar deg koble til andre datamaskiner som kjører Windows og bruke dem uten å være fysisk foran datamaskinen. Datamaskinen du vil koble deg til kan være i hvilken som helst del av verden, og du vil kunne få tilgang til og bruke den hvis du har riktig legitimasjon og nødvendig programvare. Å ha en fungerende internettforbindelse er obligatorisk på begge systemene for en vellykket tilkobling. I denne artikkelen vil vi diskutere et generisk problem med Remote Desktop der det ikke kobles til ekstern tilkobling, dvs. årsakene til problemet sammen med løsninger som du kan bruke for å kvitte deg med feilen for godt.
Hva fører til at eksternt skrivebordstilkobling mislykkes i Windows?
Selv om det kan være en rekke årsaker som forårsaker at eksternt skrivebordstilkobling kan mislykkes i Windows, er den hyppigste årsaken å ha en ustabil internettforbindelse eller ikke samsvarende påloggingsinformasjon. Bortsett fra disse årsakene, er det noen andre kjente årsaker til at eksternt skrivebordets funksjonalitet går i stykker i Windows 10. Disse er:
Du kan følge noen av disse løsningene nedenfor for å få RDP i Windows til å fungere riktig.
Løsning 1: Endre / juster dine brannmurinnstillinger
Denne tingen er et must å gjøre hvis du har problemer med RDP. De fleste ganger vil brannmuren din blokkere noen innkommende og utgående tilkoblinger som standard. Hvis du har et strikt brannmurpolicyoppsett, vil du dessverre ikke kunne koble til en ekstern datamaskin.
Hvis funksjonen for eksternt skrivebord er blokkert eller ikke tillatt gjennom Windows-brannmur, må du tillate det. For å gjøre det, er det ganske enkelt og enkelt, følg instruksjonene nedenfor:
- Åpne Start-menyen og skriv “Tillat en app gjennom Windows-brannmur”Uten sitatene.
- Klikk på det første utvalget som kommer i det.
- Klikk deretter på Endre innstillinger øverst til høyre i vinduet som kommer opp.
- Der vil du se en liste over applikasjoner eller funksjoner som er tillatt eller ikke tillatt i Windows-brannmur.
- Rull ned til du ser Fjernstyrt skrivebord og merk av i avmerkingsboksen foran den (Privat en).
- Lukk vinduet, og du er ferdig med å tillate Remote Desktop gjennom Windows-brannmur.
Løsning 2: Tillat tilkoblinger til eksternt skrivebord hvis ikke tillatt
En annen ting du trenger å sjekke er om eksternt skrivebordstilkoblinger er tillatt i Windows eller ikke. Hvis denne funksjonaliteten er blokkert, selv om du tillater Eksternt skrivebord gjennom brannmur, fungerer ikke Eksternt skrivebord-tilkoblinger. Gjør følgende for å sjekke det:
- Skriv inn ‘Tillat tilkoblinger til eksternt skrivebord’I Start-menyen.
- Klikk deretter på det første valget.
- Et vindu vises; bla nedover til du ser overskriften Fjernstyrt skrivebord. Klikk på ‘Vis innstillinger' foran 'Endre innstillingene for å tillate eksterne tilkoblinger til denne datamaskinen’.
- Forsikre deg om at alternativet ‘Tillat tilkoblinger til fjernhjelp til denne datamaskinen’Er sjekket. Klikk på Søke om og så OK for å lukke vinduet.
Løsning 3: Tilbakestill legitimasjonen til eksternt skrivebord
Når du har lagret legitimasjonen for en bestemt ekstern datamaskin og du vil koble til en annen ekstern datamaskin, vil du som oftest få en feil fordi legitimasjonen ikke samsvarer. Det er fordi du har lagret legitimasjonene for eksternt skrivebord, og den andre datamaskinen du kobler til, har annen legitimasjon.
For å tilbakestille eller fjerne RDP-legitimasjon i Windows 10, utfør følgende handlinger:
- Type Tilkobling til eksternt skrivebord i Start-menyen.
- Klikk deretter på det første valget som er “Fjernstyrt skrivebord”.
- Skriv inn datamaskinens IP-adresse. Hvis det er lagret legitimasjon for denne spesifikke datamaskinen, vil du få muligheten til å gjøre det redigere eller slett
- Klikk på slett for å fjerne legitimasjonen.
Løsning 4: Legg til IP-adressen til den eksterne datamaskinen i vertsfilen din
En ting til du kan gjøre er å legge til IP-adressen til den eksterne datamaskinen i vertsfilen din. Noen brukere har problemer når de vil koble til en ekstern datamaskin hvis IP-adresse ikke er i vertsfilen. Gjør følgende for å gjøre det:
- trykk Windows Key + X og velg Kommandoprompt (administrator) fra listen for å åpne en forhøyet ledetekst.
- En gang i cmd skriver du inn denne kommandoen:
cd C: / Windows / System32 / Drivere / etc
- Skriv deretter inn denne kommandoen:
notisblokk verter
- Når vertsfilen åpnes i notisblokk, legger du til IP-adressen til den eksterne datamaskinen til slutten av filen. Til slutt klikker du på lukkeknappen og når du blir bedt om å lagre endringene, klikker du på Lagre.
Løsning 5: Legge til RDGClientTransport-nøkkelen
Noen brukere har klart å fikse problemet med Remote Desktop Connections i Windows ved å gjøre et registerjustering. Du må opprette en ny DWORD-nøkkel i Windows-registeret som vil tvinge RDP til å bruke RPC / HTTP-tilkoblinger i stedet for HTTP / UDP. Slik legger du til nøkkelen:
- trykk Windows + R. å åpne Løpe
- Type regedit og trykk enter.
- Deretter navigerer du til følgende bane i registereditoren ved å lime den inn i adressefeltet:
HKEY_CURRENT_USER / SoftwareMicrosoft / Terminal Server Client
- Når du er der, høyreklikker du på høyre side av ruten og klikker på Ny → DWORD (32-biters verdi) og heter det RDGClientTransport.
- Dobbeltklikk deretter på denne nye nøkkelen som er opprettet for å åpne egenskapene. Nå vil du se et alternativ for å angi verdidata. Sett den til 1. Klikk deretter på OK og lukk Windows-registeret.
Løsning 6: Endre nettverksegenskaper
I noen tilfeller kan feilen utløses på grunn av nettverket som er konfigurert som offentlig. Derfor vil vi i dette trinnet endre det til privat. For det:
- trykk “Windows” + "JEG" for å åpne innstillingene.
- Klikk på “Nettverk og Internett” og velg "Status".
- Klikk på “Endre tilkoblingsegenskaper” alternativ.
- Velg "Privat" alternativ.
- Sjekk for å se om problemet vedvarer.