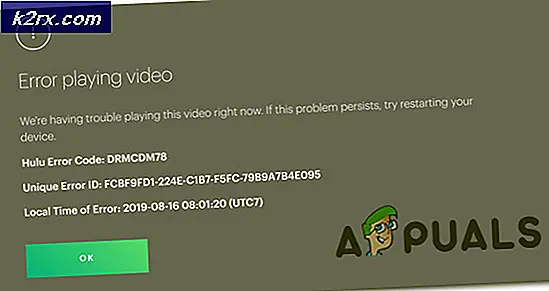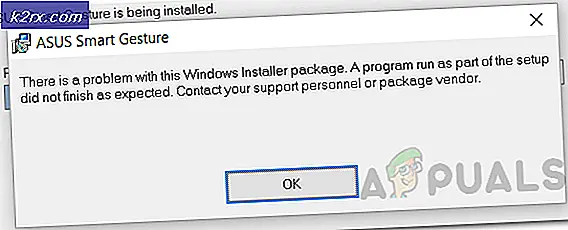Slik legger du til en tom side i Microsoft Word
Når du oppretter et dokument i Microsoft Word - uten tvil den beste tekstprosessoren der ute for Windows-operativsystemet, må brukere ofte sette inn tomme sider i ulike deler av dokumentene sine. Enten du vil legge inn en tom side i dokumentet ditt for å representere en kort pause eller bare vil ha en side du kan ha med hånden etter at du har skrevet ut dokumentet, vil du ikke kunne nå målet ditt med mindre du vet hvordan å gå om å legge til en tom side i Microsoft Word. Å legge til en tom side i et Microsoft Word-dokument er faktisk ganske enkelt, og prosessen er også stort sett den samme på alle versjoner av programmet. Det er imidlertid to forskjellige baner du kan ta hvis du ønsker å legge til en tom side i Microsoft Word.
Metode 1: Sett inn en tom side
Hvis du vil sette inn en tom side i et Microsoft Word-dokument, kan du enkelt sette inn en med Microsoft Words verktøylinje på den enkleste måten du kan gjøre. For å gjøre det, bare:
PRO TIPS: Hvis problemet er med datamaskinen eller en bærbar PC / notatbok, bør du prøve å bruke Reimage Plus-programvaren som kan skanne arkiver og erstatte skadede og manglende filer. Dette fungerer i de fleste tilfeller der problemet er oppstått på grunn av systemkorrupsjon. Du kan laste ned Reimage Plus ved å klikke her- Flytt musepekeren til den nøyaktige plasseringen i Microsoft Word-dokumentet du vil sette inn en tom side etter.
- Naviger til Sett inn- fanen i Microsoft Words verktøylinje.
- Klikk på Blank side .
Så snart du gjør det, legges en hel tom side til dokumentet etter det eksakte punktet på dokumentet musepekeren var på.
Metode 2: Sett inn flere linjeskift for å lage en tom side
Alternativt (og ganske vist relativt sakte) kan du også sette inn en tom side i et Microsoft Word-dokument ved å sette inn flere linjeskift. For å gjøre det må du:
- Flytt musepekeren til den nøyaktige plasseringen i Microsoft Word-dokumentet du vil sette inn en tom side etter.
- Fortsett å trykke Enter for å lage linjeskift etter linjeskift til hele linjen bryter sammen, opprett en hel tom side. Når du gjør det, har du en komplett tom side i Microsoft Word-dokumentet ditt etter punktet i dokumentet du hadde musepekeren på, da du begynte å lage linjeskift.
PRO TIPS: Hvis problemet er med datamaskinen eller en bærbar PC / notatbok, bør du prøve å bruke Reimage Plus-programvaren som kan skanne arkiver og erstatte skadede og manglende filer. Dette fungerer i de fleste tilfeller der problemet er oppstått på grunn av systemkorrupsjon. Du kan laste ned Reimage Plus ved å klikke her