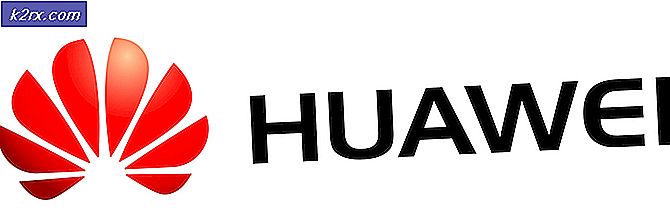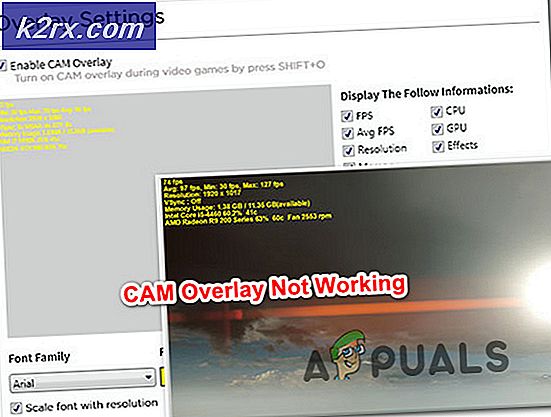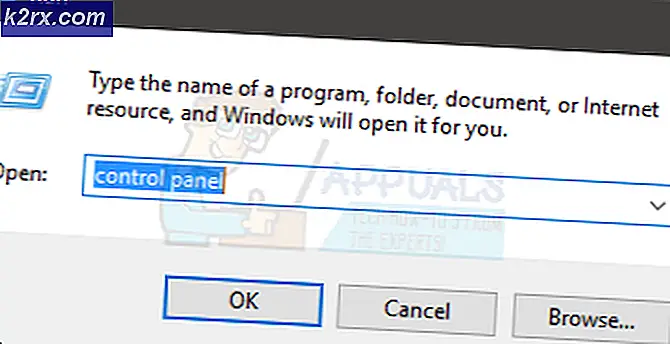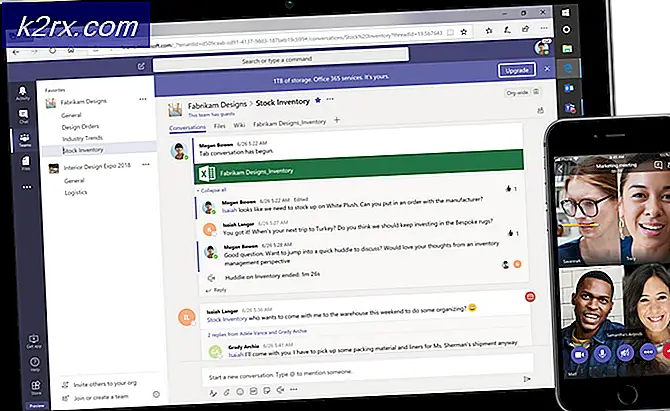Hvordan fikse ‘msftconnecttest redirect’ feil på Windows 10
Windows 10 er det nyeste og beste av operativsystemene utviklet av Microsoft. Operativsystemet leveres med mange ytelsesforbedringer og sikrere arkitektur. Men ganske nylig har det kommet mange rapporter der brukere ikke klarer å koble seg til internett og en “msftconnecttest.com/omdirigere. Søknad ikke funnet”Feil blir sett mens du prøver å gjøre det.
Det er en funksjon NCSI (Network Connectivity Status Indicator) som er ansvarlig for å bestemme det beste nettverket for et program og omdirigere det til det aktuelle nettverket. I dette tilfellet omdirigerer den imidlertid til to URI-er relatert til MSN som returnerer en statisk side som indikerer en etablert forbindelse. I denne artikkelen vil vi diskutere noen av årsakene bak denne feilen, og også gi levedyktige løsninger for å rette opp problemet.
Hva forårsaker feilen "msftconnecttest redirect" i Windows 10?
Etter å ha mottatt mange rapporter fra flere brukere, bestemte vi oss for å undersøke problemet og utviklet et sett med løsninger som løste problemet helt. Vi så også på årsakene til at denne feilen ble utløst, og listet dem nedenfor:
Nå som du har en grunnleggende ide om problemets natur, vil vi gå videre mot løsningene. Sørg for å implementere disse i den spesifikke rekkefølgen de presenteres for å unngå konflikter.
Løsning 1: Deaktivering av tilkoblingstest
Hvis datamaskinen er konfigurert til å utføre en tilkoblingstest hver gang et program prøver å opprette en forbindelse, kan denne feilen utløses. Derfor vil vi i dette trinnet deaktivere tilkoblingstesten helt. For det:
- Trykk "Windows” + “R"For å åpne" Kjør "ledeteksten.
- Skriv inn "regeditOg trykk “Tast inn“.
- Naviger til følgende adresse
HKEY_LOCAL_MACHINE \ SYSTEM \ CurrentControlSet \ Services \ NlaSvc \ Parameters \ Internet
- I høyre rute dobbeltklikker du på “EnableActiveProbing”Oppføring.
- I “Verdi Data”Alternativet, skriv inn“0”Og klikk på“OK“.
- Lukk registeret og Sjekk for å se om problemet vedvarer.
Løsning 2: Endring av HTTP / HTTP-konfigurasjon
I noen tilfeller utløses feilen hvis standardleseren ikke er valgt for HTTP / HTTPS-protokollen. Derfor velger vi en standard nettleser for disse protokollene i dette trinnet. For å gjøre det:
- Trykk "Windows” + “Jeg”-Knappene samtidig for å åpne innstillingene.
- Klikk på "Apper”-Alternativet og velg“Misligholde Apper”Fra venstre rute.
- Klikk på "Velge Misligholde Apper Av Protokoll”Alternativet.
- Rull ned og klikk på "Å velge a Standard”Alternativ for“HTTP“.
- Å velge din nettleser fra listen.
- Klikk på "Å velge a Standard nettleser”Alternativ for“HTTPS”Og velg nettleseren fra listen.
- Lukk vinduet og start PCen på nytt.
- Sjekk for å se om problemet vedvarer etter omstart.