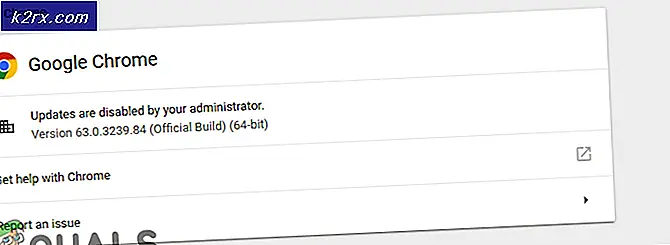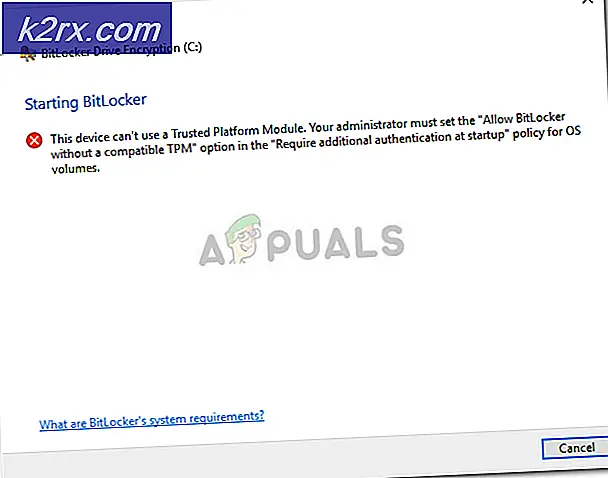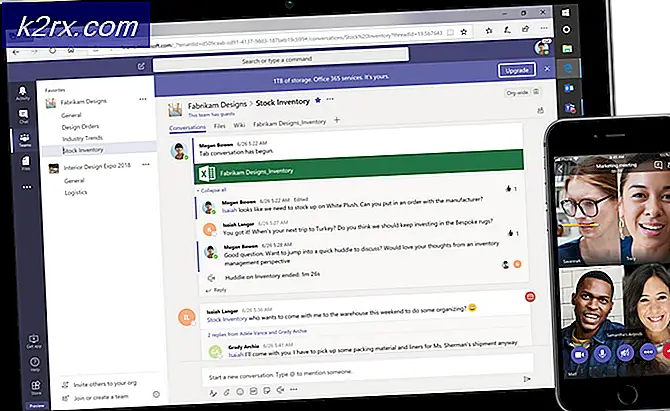Gjenopprett slettet nettleserlogg for Google Chrome på Windows 10
Hvert søk lagres i Google Chrome-nettleseren vår i form av historie. Ved å bruke historikk kan brukeren sjekke alle de besøkte nettstedene de besøkte tidligere. Som regel sletter brukere disse hurtigbufferfilene (historikk / brukerdata) for nettlesere for å oppdatere nettleserens hastighet. Å gjenopprette den slettede historikken kan være vanskelig for de fleste brukere. Imidlertid vil vi vise deg noen metoder i denne artikkelen som kan hjelpe brukeren med å gjenopprette historikken etter sletting.
Metoder for å gjenopprette slettet nettleserlogg på Google Chrome
Å gjenopprette slettede nettleserdata høres litt vanskelig ut, men det er noen metoder som kan være nyttige. Historikken lagres i dine lokale filer på datamaskinen og i nettleserkontoen din hvis du har en pålogget. Noen bekreftede metoder brukes nedenfor for å hjelpe deg med å gjenopprette historikken til nettleseren din.
1. Bruk Windows Restore Option for Google Chrome Folder
Windows 10 gir et alternativ for å gjenopprette mappen fra forrige versjon. Når en bruker fjerner historikken til Chrome-nettleseren, fjerner den i utgangspunktet dataene i en bestemt mappe. Du kan gjenopprette mappen til den forrige siste versjonen for å gjenopprette historikken som vist nedenfor:
- Åpne din Filutforsker og gå til følgende vei:
C: \ Brukere \ Kevin \ AppData \ Lokalt
Merk: I stedet for Kevin vil du ha brukernavnet ditt.
- Høyreklikk på Google mappen og velg Eiendommer. Gå til Forrige versjon kategorien og velg versjonen før du sletter.
- Klikk på Søke om knapp og Ok. Dette vil gjenopprette historikken til den versjonen.
Men hvis du ikke har den forrige versjonen tilgjengelig, kan du prøve andre metoder nedenfor.
2. Kontroller DNS-hurtigspørringene
DNS-en vår lagrer hvert søk som nettleseren og applikasjonene våre bruker for å koble til internett. Ved hjelp av denne metoden vil vi vise deg noen av de nylige spørsmålene som ble gjort. Dette vil imidlertid ikke vise all historien. Du kan sjekke DNS-cache-spørsmål ved å følge trinnene nedenfor:
- Hold Windows tasten og trykk R å åpne Løpe. Skriv inn ‘cmd‘Og trykk Tast inn for å åpne ledeteksten.
- Skriv nå inn følgende kommando for å sjekke de nylige DNS-spørringene.
ipconfig / displaydns
- Dette viser bare de begrensede nylige forbindelsesspørsmålene til ethvert nettsted, program eller servere.
3. Finn historie gjennom Google Min aktivitet
Google Min aktivitet lagrer alle søk og aktiviteter som brukes i nettleseren din. Dette fungerer hvis du har Gmail-kontoen din synkronisert med nettleseren din. Denne metoden fungerer hvis brukeren ikke har slettet loggen i Google-kontoinnstillingene. Ved å bruke Min aktivitet kan brukeren sjekke hele historikken mens kontoen ble logget inn ved å følge trinnene nedenfor:
- Åpen Min aktivitet for Google-konto i nettleseren din. Logg inn til kontoen din hvis du ikke er logget på ennå.
- Klikk på Elementvisning på venstre side for å se søkeloggen din.
- Dette viser all historikken som ble synkronisert med Google-kontoen din.
4. Bruk gjenopprettingsprogramvare for å gjenopprette historikkmappen
Denne metoden ligner på den første, men i dette bruker vi et tredjepartsprogram for å gjenopprette den forrige versjonen. Mange brukere vil ikke ha det forrige versjonsalternativet tilgjengelig i egenskapene sine, så dette kan hjelpe det samme. Ved å bruke gjenopprettingsprogramvaren vil du gjenopprette nylig slettede filer i nettlesermappen din.
- Gå til Recuva offisielt nettsted og nedlasting den gratis versjonen.
- Installere programvaren og kjøre den. Velg nå Alle filer for filtype, velg På et bestemt sted alternativ for sti og oppgi filplasseringen som vist nedenfor:
- Nå Start gjenoppretting for Google-mappen, og til slutt får du filene som ble slettet fra mappen. Finn historikkrelaterte filer og lagre dem i mappen.