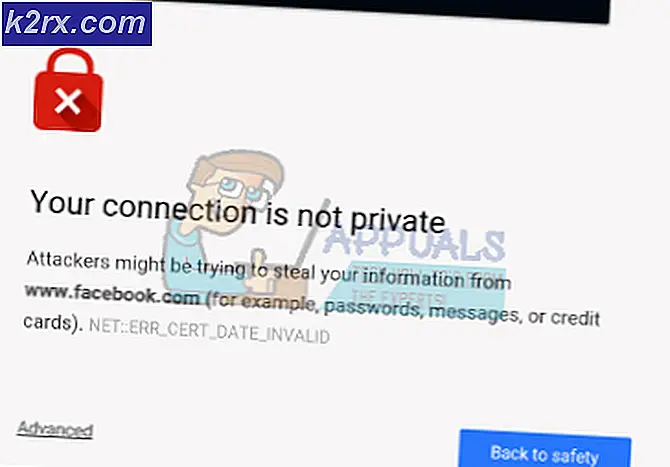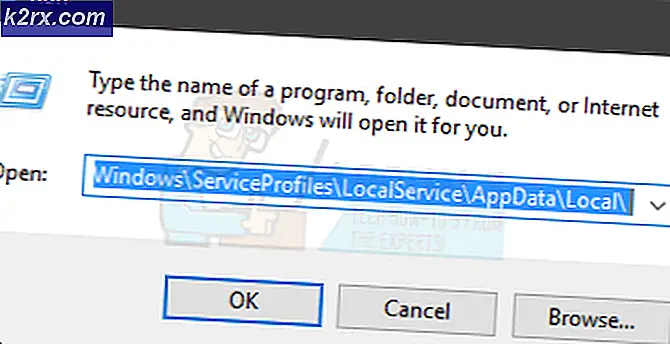Løsning: Fjernprosedyre Feil Feil ved åpning av bilder eller bilder
En fjernprosedyre er en sekvens av instruksjoner som eksisterer utenfor det nåværende (lokale) programmet. Nåværende program sender en melding til fjernprogrammet for å utføre disse instruksjonene. Hvis denne prosessen mislykkes, det fjernprogrammet ikke kan / utfører instruksjonene, får vi feilen Remote Procedure Call mislyktes.
Mange brukere står overfor denne feilen når de prøver å åpne et bilde med Windows-standardprogrammene for bilder. Det kan være mange grunner bak dette fordi hver datamaskin har en annen datakonfigurasjon. Det finnes flere løsninger for dette problemet. Start fra første og arbeid deg ned.
Løsning 1: Åpne bildet med et annet program og start datamaskinen på nytt
Den enkleste løsningen på dette programmet er å åpne bildet du prøver å vise ved hjelp av et annet program. Etter å ha sett bildet, bør du starte datamaskinen på nytt. Det ser ut til at etter at bildetypen er lastet inn med et annet program, løser datamaskinen automatisk problemet med visning med appen Bilder.
- Høyreklikk på bildefilen, velg Åpne med, og velg et annet program enn bilder (for eksempel Paint).
- Etter å ha sett bildet, start datamaskinen på nytt. Etter omstart, prøv å åpne bildet med appen Bilder. Forhåpentligvis vil problemet bli løst.
Løsning 2: Installere om nytt program på nytt
Før vi prøver andre metoder, kan vi prøve å installere Bilder-programmet på nytt. Dermed hvis det er et problem med søknaden din, vil den bli løst umiddelbart. Vær oppmerksom på at denne løsningen krever administrative rettigheter, så sørg for at du er logget på som en administratorkonto.
- Trykk på Windows + S, skriv powershell i dialogboksen, høyreklikk på programmet og velg Kjør som administrator .
- En gang i PowerShell, utfør følgende kommando:
Get-AppxPackage * bilder * | Fjern-AppxPackage
- Hvis avinstallasjonen fungerte perfekt, ville du se følgende prosess i PowerShell-vinduene. Vent på at den skal fullføres. Etter at avinstallasjonen er fullført, kjør følgende kommando for å installere programmet på nytt. Denne prosessen vil forbruke litt tid så vær tålmodig og la prosessen fullføre. Ikke avbestill noen gang.
Get-AppxPackage -AllUsers | Foreach {Add-AppxPackage -DisableDevelopmentMode -Register $ ($ _. InstallLocation) \ AppXManifest.xml}
Merk: Denne kommandoen installerer alle standardappene på datamaskinen din igjen. Hvilket betyr at hvis du har avsiktlig avinstallert et standard Microsoft-program fra datamaskinen din, blir det installert på nytt ved hjelp av denne metoden.
- Når installeringsprosessen er ferdig, må du sjekke om Photos-programmet fungerer. Hvis det ikke gjør det, start datamaskinen på nytt og sjekk på nytt. Legg merke til at du kanskje får noen røde feillinjer under prosessen. Ikke la panikk og bare la prosessen fullføre.
Løsning 3: Tilbakestille fotodatabasen
Hvis den ovennevnte løsningen ikke virker, kan vi prøve å fjerne databaseprogrammet Photos. Vi vil ikke slette hele mappen, bare de lokale filene / konfigurasjonene som er tilstede. Dette vil i det vesentlige slette alle filene på grunn av hvilke du kanskje opplever feilen.
PRO TIPS: Hvis problemet er med datamaskinen eller en bærbar PC / notatbok, bør du prøve å bruke Reimage Plus-programvaren som kan skanne arkiver og erstatte skadede og manglende filer. Dette fungerer i de fleste tilfeller der problemet er oppstått på grunn av systemkorrupsjon. Du kan laste ned Reimage Plus ved å klikke her- Trykk på Windows + R for å starte Run-programmet. Skriv inn følgende adresse i dialogboksen og trykk på Enter. Du vil bli navigert til målstedet.
- En gang i mappen, slett alt innholdet. Velg dem alle, høyreklikk og klikk Slett .
- Start datamaskinen på nytt og kontroller om problemet ble løst.
Løsning 4: Tilbakestille bildeapplikasjonen ved hjelp av Innstillinger
En annen løsning for å løse dette problemet er å tilbakestille Photos-programmet ved hjelp av innstillinger. Dette alternativet tilbakestiller alle konfigurasjonene og brukerdataene som er knyttet til bildene dine, og lar programmet gå i en tilstand når du først brukte det. Denne metoden løser eventuelle uoverensstemmelser som søknaden din kan møte.
- Trykk på Windows + S for å starte søkefeltet. Skriv inn innstillinger i dialogboksen og åpne programmet.
- En gang i Innstillinger velger du kategorien Apps .
- En liste over applikasjoner som er installert på datamaskinen din, vil bli oppført tilsvarende. Bla gjennom dem til du finner Bilder . Klikk på Avanserte alternativer under navnet.
- Klikk på tilbakestillingsknappen til stede på neste skjermbilde. En ny popup kommer opp med at alle preferanser og innloggingsinformasjon vil gå tapt. Trykk på Tilbakestill uansett og la datamaskinen tilbakestille programmet.
- Når tilbakestillingen er ferdig, start datamaskinen på nytt og kontroller om problemet er løst.
Merk: Det finnes også tredjepartsapplikasjoner som forårsaker problemer med Photos-programmet. Prøv å deaktivere CCleaner og installer bildeprogrammet på nytt. Alternativt bør du også sjekke om brukerkontoen din fungerer som den skal, og ikke er skadet. Hvis alt ovenfor ikke fungerer, må du kontrollere om dine Nvidia-drivere er oppdatert.
PRO TIPS: Hvis problemet er med datamaskinen eller en bærbar PC / notatbok, bør du prøve å bruke Reimage Plus-programvaren som kan skanne arkiver og erstatte skadede og manglende filer. Dette fungerer i de fleste tilfeller der problemet er oppstått på grunn av systemkorrupsjon. Du kan laste ned Reimage Plus ved å klikke her