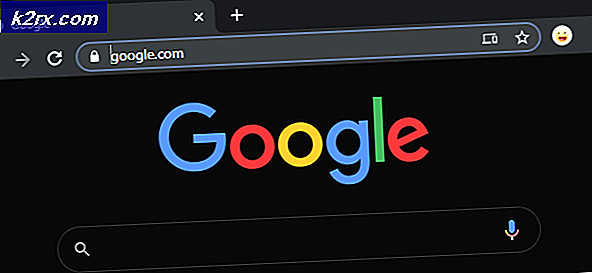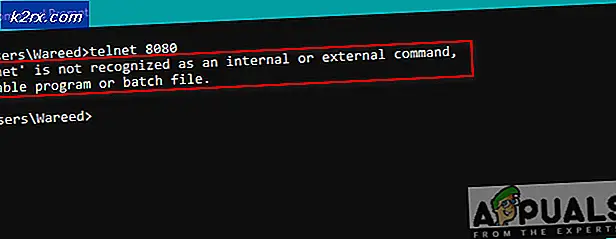Fix: Google Chrome Error NET :: ERR_CERT_INVALID
Brukere av Google Chrome på Windows 10 kan noen ganger støte på SSL-feil når de besøker mange toppsider. Når denne feilen oppstår, forhindrer det i hovedsak brukeren fra å fortsette til destinasjonswebsiden og det viser en tekstfeil som tyder på at angriperne kan prøve å stjele informasjonen din.
Dette problemet oppstår som følge av flere grunner. For det første kan det ganske enkelt skyldes ugyldige dato- og klokkeslettinnstillinger på datamaskinen. eller som et resultat av en nettleserkapasje som endrer nettleserinnstillingene dine.
Følgende metoder viser hvordan du løser denne feilen i de forskjellige tilfellene som er nevnt ovenfor.
- Pass på at du har den nyeste versjonen av Google Chrome installert. Hvis du ikke er sikker, følg deretter trinnene nedenfor
- I adresselinjen på Google Chrome skriver du krom: // hjelp /
- Nå vent på Chrome for å se etter eventuelle oppdateringer. Det vil automatisk sjekke og fortelle om nettleseren er oppdatert eller ikke. Hvis ikke, oppdateres nettleseren automatisk.
- Noen brukere fant at deaktivere eller avinstallere antivirusprosessen også løser problemet. Så før du dypt inn i metodene, prøv å avinstallere eller deaktivere antivirusprogrammet et øyeblikk og prøv igjen. Ikke glem å slå på antivirusprogrammet igjen når du er ferdig med å sjekke.
- Å slå Windows-brannmuren av og på løser også problemet for noen brukere. Så prøv å først slå av brannmuren og slå den på igjen. Prøv deretter å få tilgang til nettstedet og sjekk om problemet fortsatt er der. Følg trinnene nedenfor for å skru brannmuren av og på igjen
- Hold Windows-tasten og trykk på R
- Skriv brannmur. cpl og trykk Enter
- Klikk Slå på Windows-brannmur på eller av
- Klikk Slå av Windows-brannmur (ikke anbefalt) . Gjør dette for både offentlige og private seksjoner
- Klikk Ok
- Nå gjenta trinnene 3-4 og klikk på Slå på Windows-brannmur når du kommer til trinn 4.
Metode 1: Utføre en nettleserinnstilling
Å utføre en nettleserresetning løser det meste dette problemet hvis problemet er fra slutten. I utgangspunktet tilbakestiller nettleserens nettleser nettleseren til standardinnstillingene. Så hvis problemet oppsto på grunn av noe som endret nettleserinnstillingene, bør dette løse problemet.
- Åpne Google Chrome
- Klikk på innstillinger knappen øverst til høyre ( 3 punkter )
- Rull ned og velg Vis avanserte innstillinger
- Rull ned og klikk på Tilbakestill innstillinger
- En pop up vil dukke opp og be om bekreftelse. Klikk Tilbakestill
- Nå start datamaskinen på nytt.
Dette vil tilbakestille nettleseren din tilbake til standard. Prøv nå å få tilgang til nettstedene du prøvde å få tilgang til før.
Metode 2: Justering av dato og klokkeslettinnstillinger
Ugyldige dato- og klokkeslettinnstillinger vil trolig gjøre at nettleseren din antar at SSL-sertifikater er utløpt eller utdatert. Tilbakestille og korrigere dette er sannsynligvis å fikse denne feilen.
- Trykk en gang på Windows-tasten
- Velg Innstillinger
- Velg tid og språk
- Bytt alternativet Still inn tid automatisk og kontroller at den er slått av
- Bytt nå alternativet Set Time Automatically igjen, og kontroller at den er slått på
- Lukk siden.
- Start datamaskinen på nytt
Når omstartingen er fullført, åpner du Google Chrome, og problemet må løses.
Metode 3: Fareord
Det er ikke en løsning, men mer av en løsning på problemet. Hvis metodene nevnt ovenfor ikke virker av en eller annen grunn, og du sitter fast i nettleseren, må dette være bra nok.
Når du ikke kan besøke et nettsted på grunn av at angriperne kan stjele informasjon feilmelding, klikk hvor som helst på skjermen (ikke klikk på en type boks) og skriv fare. Det vil oppdatere siden til riktig og du vil kunne få tilgang til siden.
Men som nevnt tidligere, er det ikke en løsning, men en løsning. Så hvis ingenting annet fungerer, kan du bruke dette for å løse problemet midlertidig.
Metode 4: Skriv inn adressen manuelt
Noen ganger er skadelig programvare eller en feil (vi er ikke sikker på hvilken) det kan endre adressen til nettstedet hvis du får tilgang til det ved hjelp av et bokmerke. Så når du prøver å få tilgang til et nettsted ved å klikke på bokmerket, prøver nettleseren din å gå til den endrede adressen i stedet for den faktiske offisielle. Så løser problemet når du skriver inn adressen manuelt i adressefeltet, i stedet for å få tilgang til den via bokmerket.
Når du klikker på bokmerket, kan du også sjekke og se adressen som vises på adresselinjen for å kontrollere om det er riktig adresse eller ikke.
Metode 5: Kontrollerer proxyinnstillingene
Noen ganger kan proxyinnstillingene forårsake problemet. Så i dette tilfellet løses problemet ved å endre muligheten for å bruke proxyen.
- Hold Windows-tast og trykk på R
- Skriv inetcpl. cpl og trykk Enter
- Klikk på Tilkoblinger- fanen
- Klikk på LAN-innstillinger
- Kontroller at alternativet Bruk en proxy-server for ditt LAN er ukontrollert. Dette alternativet skal være under Proxy-servere. Pass også på at alternativet Automatisk oppdagingsinnstillinger også er merket av.
- Klikk nå OK
Sjekk Google Chrome og se om du fortsatt har problemer med å få tilgang til nettstedene eller ikke.
Metode 6: Prøv en annen nettleser
Hvis ingenting annet fungerer, er det siste utvei å bruke en annen nettleser for tiden. Du kan laste ned en hvilken som helst nettleser etter eget valg og sjekke om det fungerer. Vanligvis har brukerne antydet at Firefox installerer og fungerer perfekt.
Men hvis du har problemer med å få tilgang til nettsiden til Firefox, så prøv metode 3, som bare er en løsning, men vil gi deg tilgang til nettstedet.
PRO TIPS: Hvis problemet er med datamaskinen eller en bærbar PC / notatbok, bør du prøve å bruke Reimage Plus-programvaren som kan skanne arkiver og erstatte skadede og manglende filer. Dette fungerer i de fleste tilfeller der problemet er oppstått på grunn av systemkorrupsjon. Du kan laste ned Reimage Plus ved å klikke her