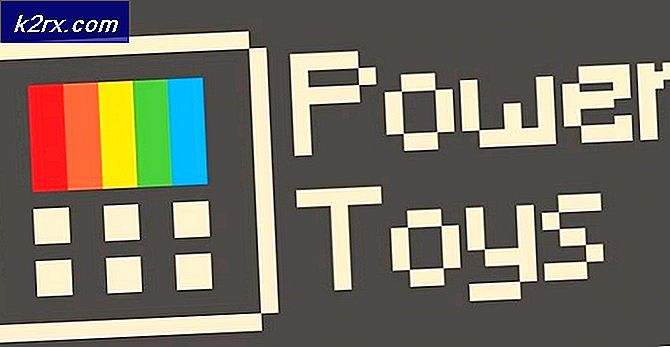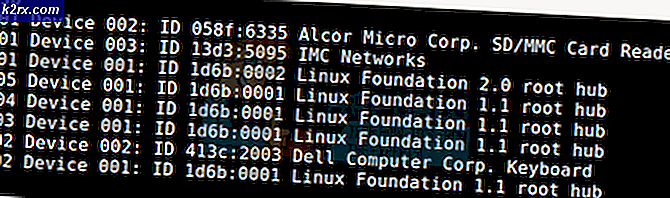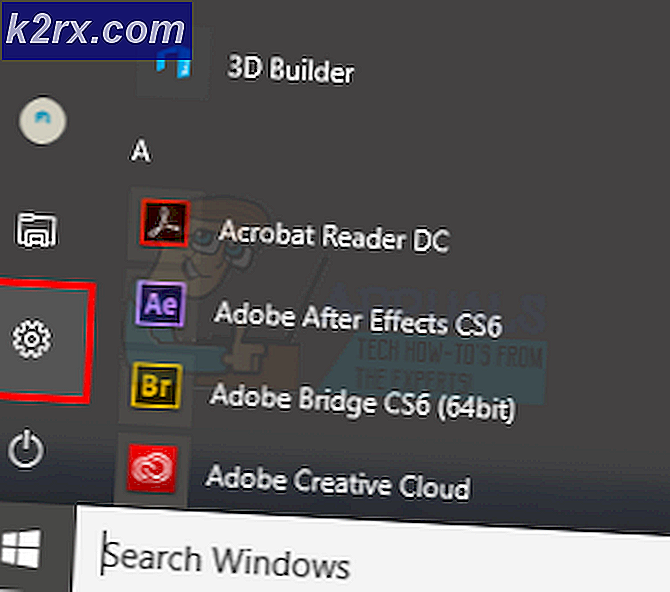Fix: PresentationFontCache.exe Høy CPU eller MEMORY Bruk
Hvis PC-en din ble veldig treg og du sjekket oppgavebehandleren for å se prosessen som kan bruke mye CPU, kan det hende du har sett presentasjonen PresentationFontCache.exe på den listen. Denne prosessen kan bruke 50% CPU eller til og med 100% CPU (i noen tilfeller). Høy CPU-bruk vil holde datamaskinen i gang med en lav hastighet som kan forstyrre arbeidsrutinen. Selv om du avslutter prosessen fra oppgavebehandling, vil det trolig komme tilbake enten etter en stund eller når du starter systemet på nytt. I noen tilfeller kan PresentationFontCache.exe skape problemer ved oppstart og redusere oppstartstiden din også betydelig.
PresentationFontCache.exe er knyttet til .Net Framework. Hovedformålet med Presentasjon Font Cache er å laste fontgaller i minnet slik at alle WPF-programmer (Windows Presentation Foundation) kan bruke disse skriftene. Så, når du bruker en Windows Presentation Foundation-applikasjon, blir PresentationFontCache.exe initiert slik at fontens informasjon er tilgjengelig for WPF-appen. Nå, for å svare på hvorfor Presentasjon Font Cache bruker mye ressurser, har det noe å gjøre med korrupte skrifttypen i hurtigbufferen. Etter en stund kan skrifttypens informasjon i minnet bli skadet eller ikke reagere. Dette fører noen ganger Presentasjon Font Cache til å feile og sitte fast i en omstartsløkke. Så, alt dette begynner å bruke mye CPU som skaper mange problemer.
Heldigvis finnes det et par løsninger på dette problemet. Gå gjennom hver av metodene nedenfor og bruk den som passer for deg.
Metode 1: Slett font * .dat fil
Å finne og slette Font * .dat-filen ser ut til å fungere for de fleste brukere. I utgangspunktet inneholder en .dat-fil informasjon referert til et program (e). Denne filen kan ha blitt skadet og forårsaker problemet. Så, ved å slette denne filen og omstart, vil det vanligvis løse problemet for deg.
Her er fremgangsmåten for å slette denne filen
- Hold Windows-tasten og trykk på R
- Skriv C: \ Windows \ ServiceProfiles \ LocalService \ AppData \ Local \ og trykk Enter
- Finn en fil med navnet Font * .dat (eller FontCache 3.0.0.0.dat )
- Høyreklikk Font * .dat (eller FontCache 3.0.0.0.dat ) og velg Bekreft eventuelle tilleggsopplysninger
- Når du er ferdig, start på nytt .
Merk: Hvis du ikke får tilgang til mappen, gjør du følgende. Hold Windows-tasten og trykk på R. Skriv inn kontrollpanelet og trykk Enter . Velg Utseende og Tilpasning . Velg Filutforskeralternativer (eller Mappevalg). Klikk på kategorien Vis . Velg alternativet Vis skjulte filer, mapper og stasjoner i Avanserte innstillinger- delen. Klikk på Bruk, velg deretter OK . Nå utfør trinnene ovenfor. Hvis du fortsatt ikke får tilgang til stedet, må du navigere til denne plasseringen manuelt.
Alt skal være bra etter at datamaskinen er startet på nytt.
Merk: Hvis du ikke kan slette filen, stopper du PresenetationFontCache.exe fra oppgavebehandling. Trykk CTRL, SHIFT og Esc (CTRL + SHIFT + Esc) samtidig. Dette åpner oppgavebehandleren. Nå velger du PresentationFontCache.exe fra listen og klikker Slutt oppgave. Nå utfør trinnene ovenfor.
PRO TIPS: Hvis problemet er med datamaskinen eller en bærbar PC / notatbok, bør du prøve å bruke Reimage Plus-programvaren som kan skanne arkiver og erstatte skadede og manglende filer. Dette fungerer i de fleste tilfeller der problemet er oppstått på grunn av systemkorrupsjon. Du kan laste ned Reimage Plus ved å klikke herMetode 2: Stopp presentasjon Font Cache Service
Som nevnt i begynnelsen, er PresentationFontCache.exe brukt med Windows Presentation Foundation applikasjoner. Det vil mest sannsynlig bli initiert når en WPF-applikasjon begynner å løpe. Så, hvis du ikke bruker noen WPF-applikasjoner, vil det løse problemet for deg hvis du deaktiverer presentasjonen Font Cache-tjenesten. Hvis du ikke er sikker, er WPF-programmer de som er opprettet i Visual Studio for Windows Desktop. Så, hvis du ikke bruker noen av disse programmene, eller du ikke er en utvikler, bør du ha det bra etter at du deaktiverte presentasjonsfontservicetjenesten.
Her er trinnene for deaktivering av presentasjonsfontservicetjenesten
- Hold Windows-tasten og trykk på R
- Skriv services.msc og trykk Enter
- Finn en tjeneste som heter Windows Presentation Foundation Font Cache 3.0.0.0 og dobbeltklikk på den
- Velg Deaktivert fra rullegardinmenyen i Oppstartstype- delen
- Klikk Stopp hvis servicestatusen kjører
- Klikk på Bruk og velg Ok
Når du er ferdig, bør du være god å gå. Tjenesten bør ikke starte lenger, og CPU-bruken din bør gå ned.
Metode 3: Reparasjon. Nettverksramme
Hvis de to ovennevnte metodene ikke virket, så er din siste utvei å reparere. Net Framework. Siden Presentasjon Font Cache er knyttet til. Net Framework, vil reparasjon og problemer i Framework vanligvis reparere problemene med Presentasjon Font Cache også.
- Hold Windows-tasten og trykk på R
- Skriv appwiz.cpl og trykk Enter
- Finn Microsoft. Net Framework 3.0 (du kan ha en annen versjon). Velg denne oppføringen og klikk på Endre / Fjern
- Et nytt vindu bør åpnes. Velg Reparer og følg eventuelle tilleggsveiledninger på skjermen
- Gjenta disse trinnene for alle forekomster fra listen (du kan ha flere forekomster)
Når du er ferdig, bør du være god å gå.
PRO TIPS: Hvis problemet er med datamaskinen eller en bærbar PC / notatbok, bør du prøve å bruke Reimage Plus-programvaren som kan skanne arkiver og erstatte skadede og manglende filer. Dette fungerer i de fleste tilfeller der problemet er oppstått på grunn av systemkorrupsjon. Du kan laste ned Reimage Plus ved å klikke her